今回は、削除したファイルを高確率で復元できるソフト「Recuva」の紹介です。
ダウンロードの流れ
以下のリンクより、ダウンロード出来ます。
ダウンロードリンク:Softonic – Recuva
リンクから入り、「無料ダウンロード」をクリック
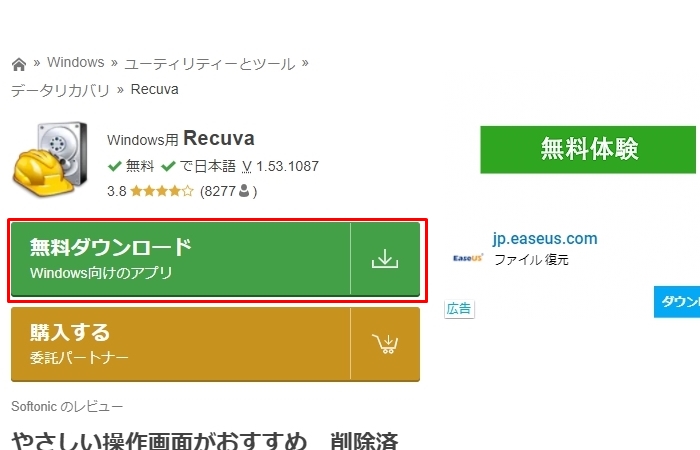
ポップアップで他のソフトの紹介が出てくるので、下の「結構です、Recuvaのダウンロードを続行しますか」をクリック
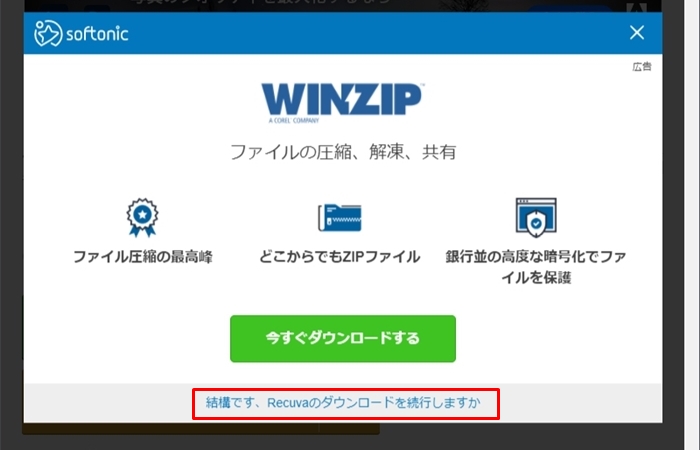
「無料ダウンロード」をクリック
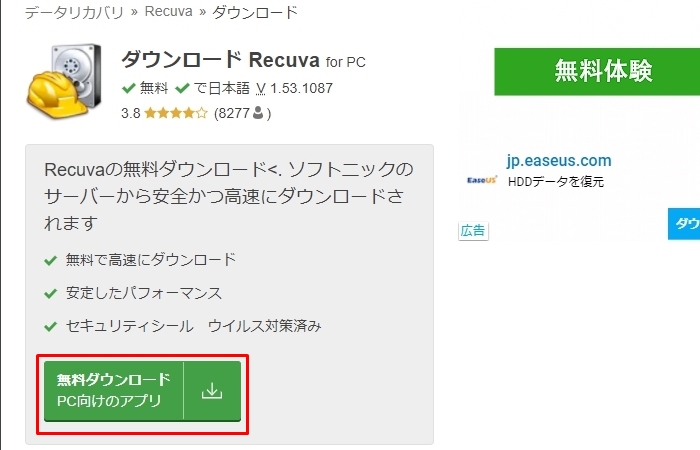
ダウンロード中の進捗バーが表示される
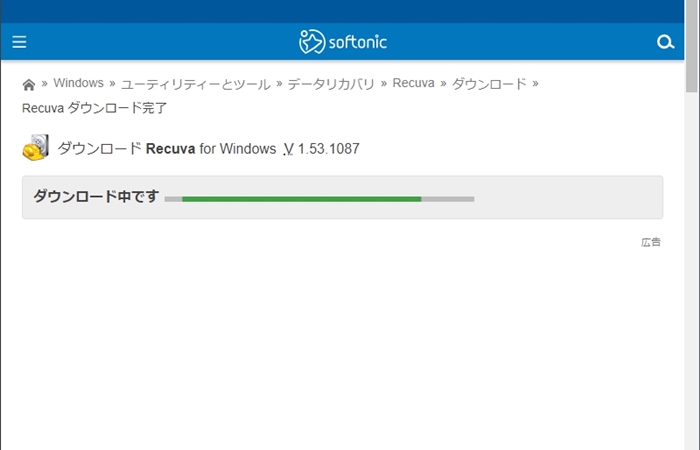
「名前を付けて保存」の画面が出たら自分が分かりやすい場所に保存する
(ブラウザの設定によっては自動的にダウンロードフォルダに保存される場合もあります)
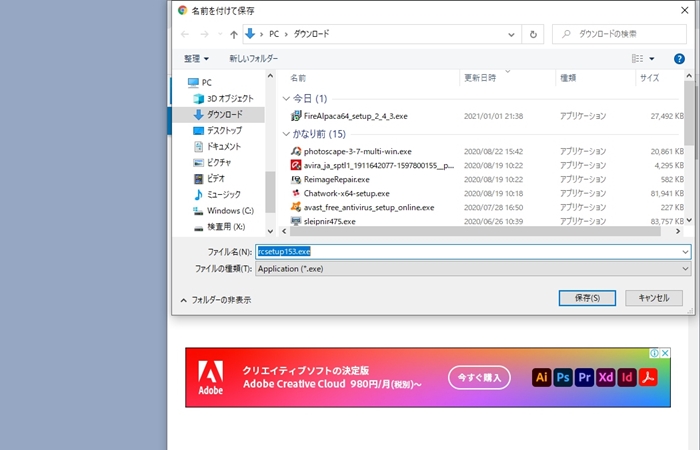
※もしダウンロードが始まらない場合は、下の画像の画面でオレンジ枠の部分をクリックして保存する
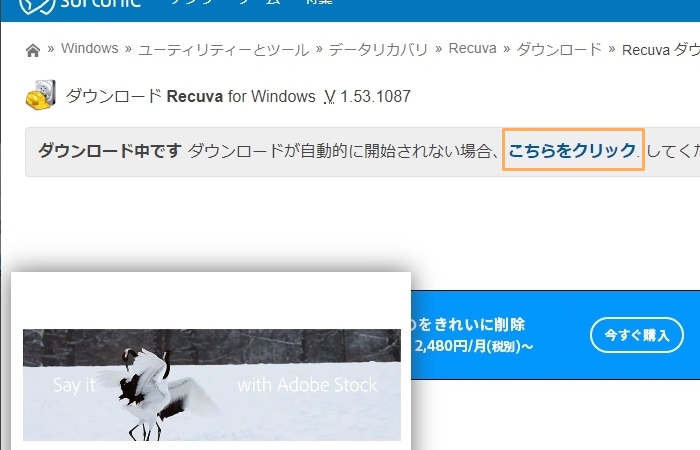
なおGoogle Chromeの場合、ブラウザ下部にダウンロード状況が表示されます。
下の画像の赤枠内のような表示になっていればダウンロード完了です。
インストール
ダウンロード完了した「rcsetup153.exe」を起動
(Chromeであればブラウザ下部に表示されているアイコンをクリックすれば起動する)
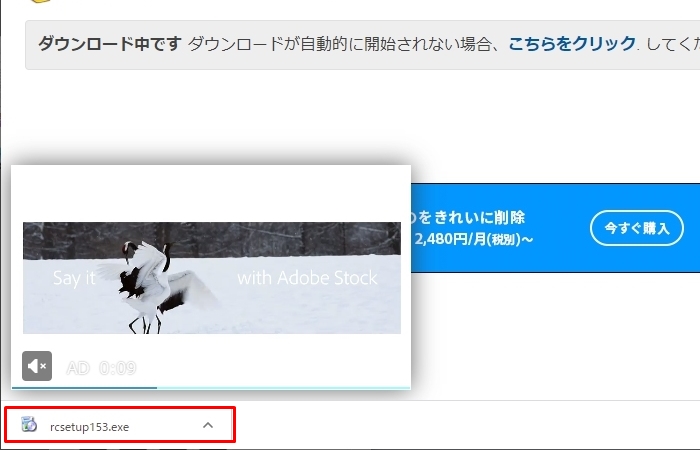
ユーザーアカウント制御のポップアップが表示されるので「はい」をクリック
インストーラが起動する
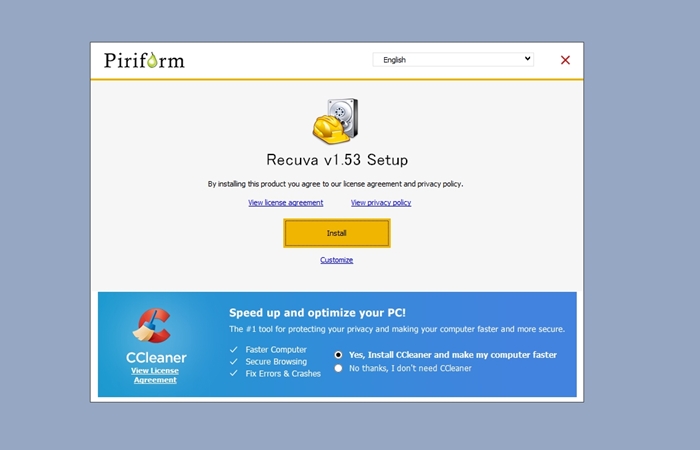
インストーラ右上に言語のプルダウンリストがあるので、①をクリックしてリストを展開後、スクロールして②「Japanese(日本語)」をクリック
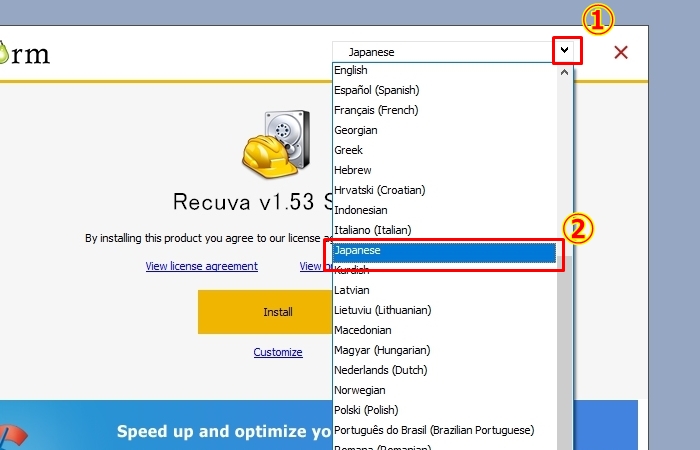
下の「CCleaner」の隣にあるラジオボタンは、下の「No」を選んでおく(CCleanerをインストールしないため)
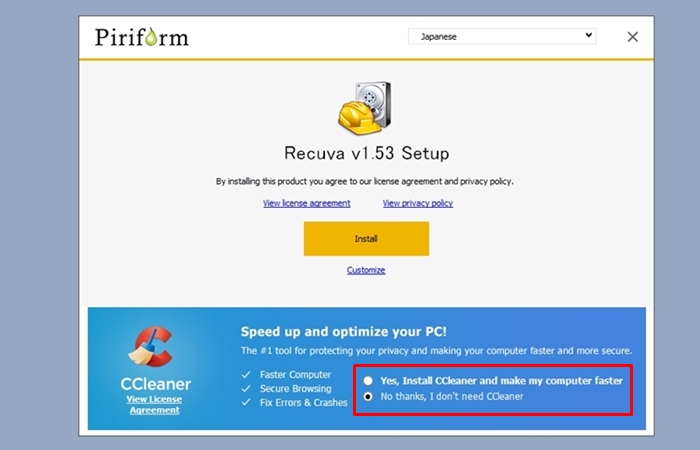
「Install」をクリック
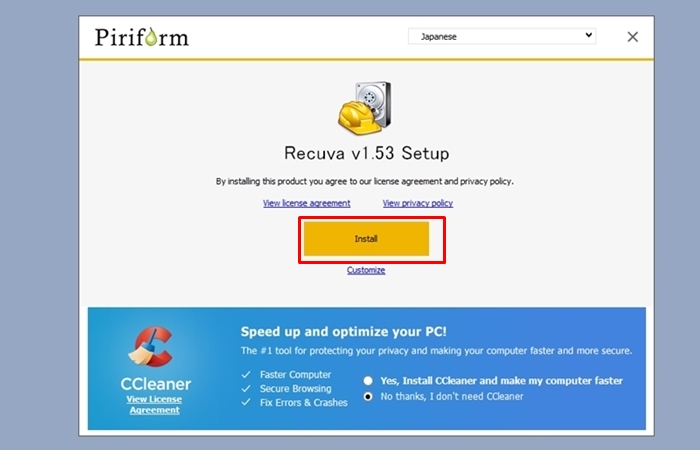
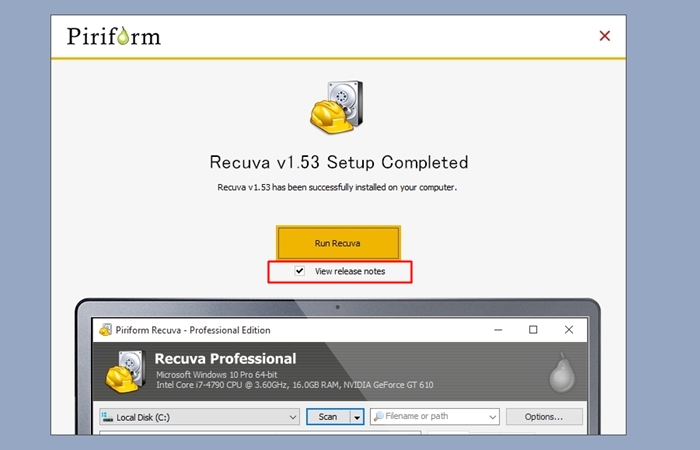
インストールが完了したという画面になるので、「Run Recuva」下のチェックボックスを外す
インストール完了
ここで「Run Recuva」をクリックすると「Recuva」を起動することが出来ますし、右上の「✕」で閉じた後にデスクトップ上のアイコンをダブルクリックしても起動させることが出来ます。
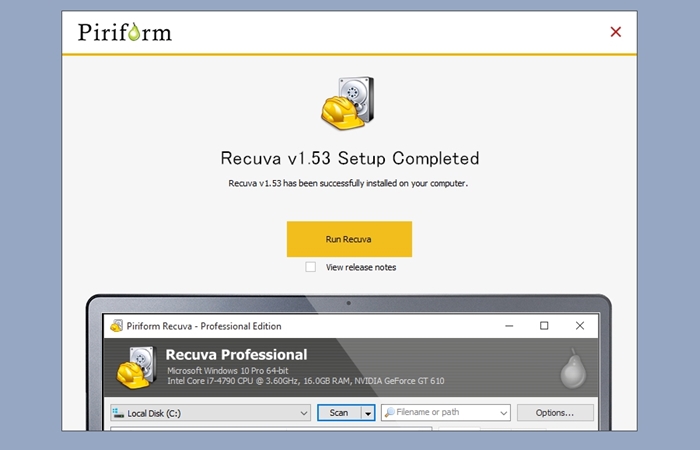
Recuvaの使用方法
Recuvaの初期状態では、一つ一つの手順を踏む「ウィザード形式」になっています。
そのため、初めて使う方や、パソコンに慣れていない方でも簡単に使う事ができます。
この記事ではウィザード形式での使用方法をご紹介します。
・スキャンまでの流れ
「Recuva」を起動する
ウィザードが開始されるので「次へ」
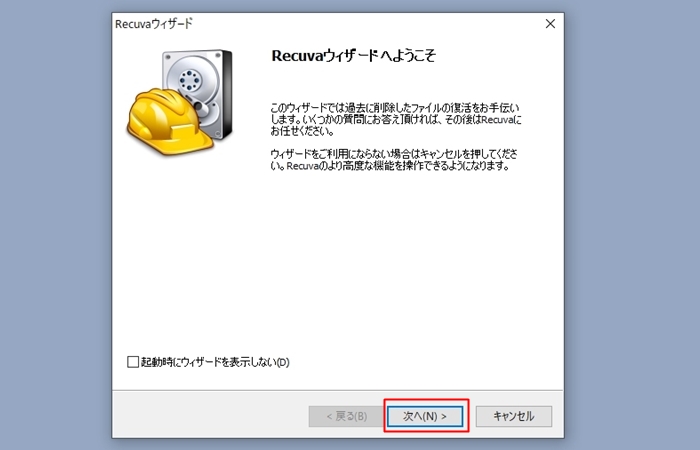
どのような種類のファイルを復元するか選び「次へ」
※今回は「すべてのファイル」を選択
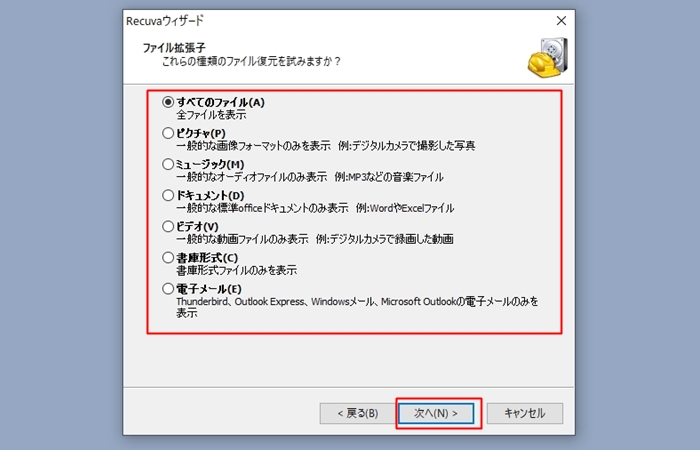
復元するファイルの場所を選び「次へ」
※今回は「ゴミ箱」を選択
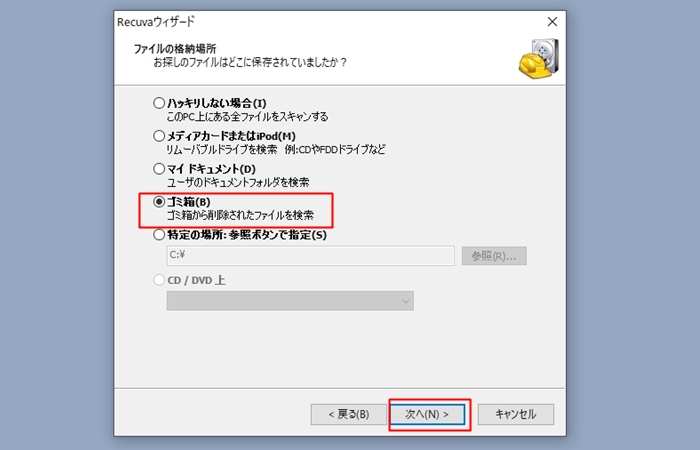
「開始」をクリックして、スキャンを開始する
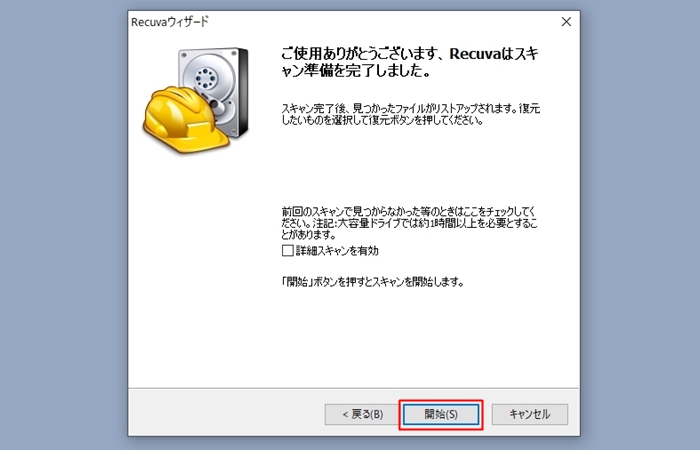
・スキャンの流れ
スキャンを開始すると進捗バーが表示されるので終わるまで待つ
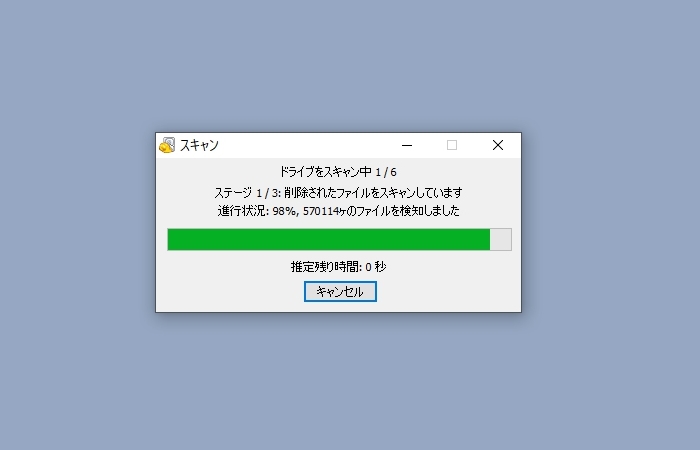
スキャンが終了すると、リストが表示される
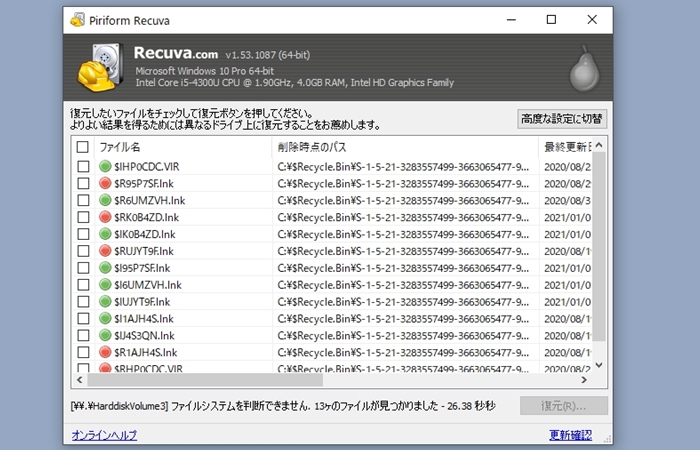
※「ファイル名」などの欄をクリックすると並べ替えが可能
※状態欄が「高確率」と表示されているもの(緑アイコン)の分はほぼ復元できる
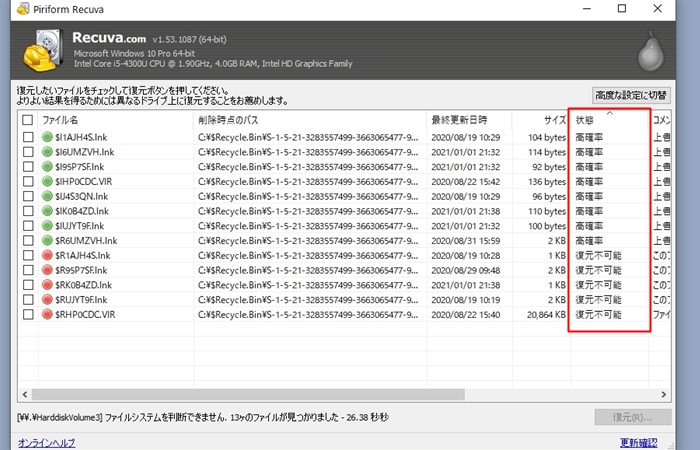
・再スキャンの流れ
必要なファイルが見つからない場合、再度スキャンすることが出来ます。
例えば、画像ファイルを検索してみましょう。
「高度な設定に切替」をクリック
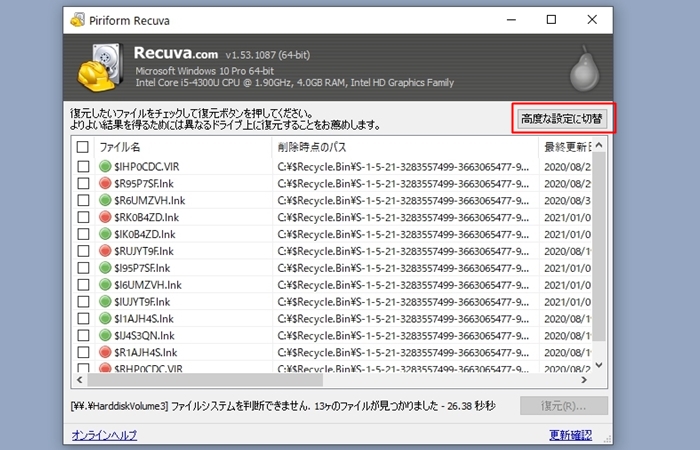
詳細が表示される
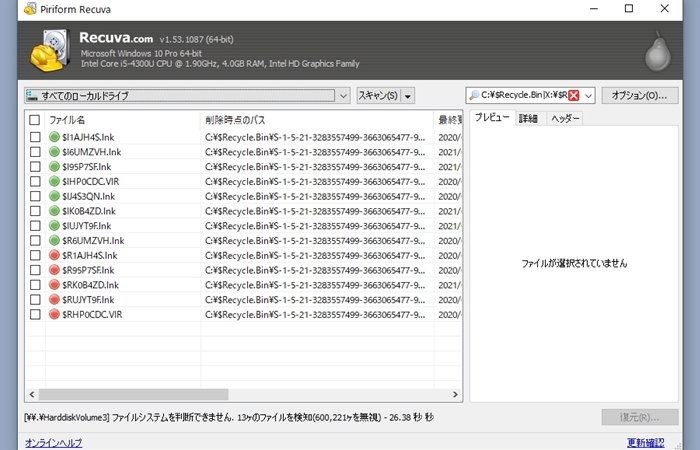
虫眼鏡のアイコンがある検索ボックスの右にある下矢印をクリックしプルダウンを表示させる
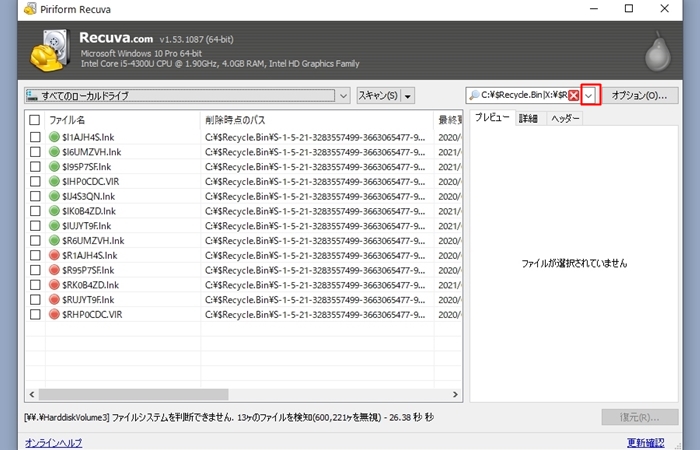
「ピクチャ」を選ぶ
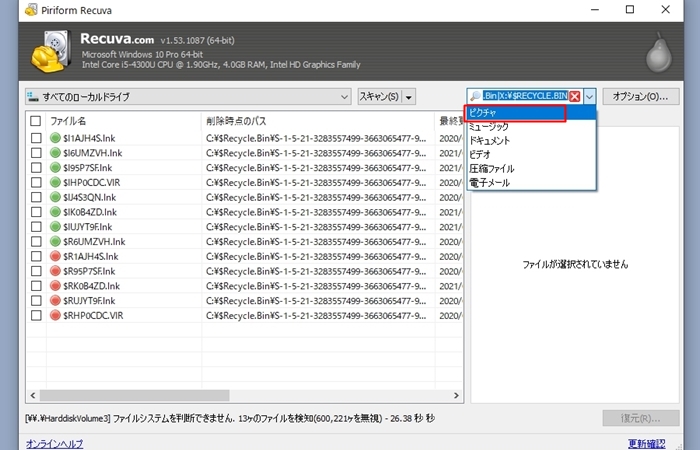
「スキャン」をクリック
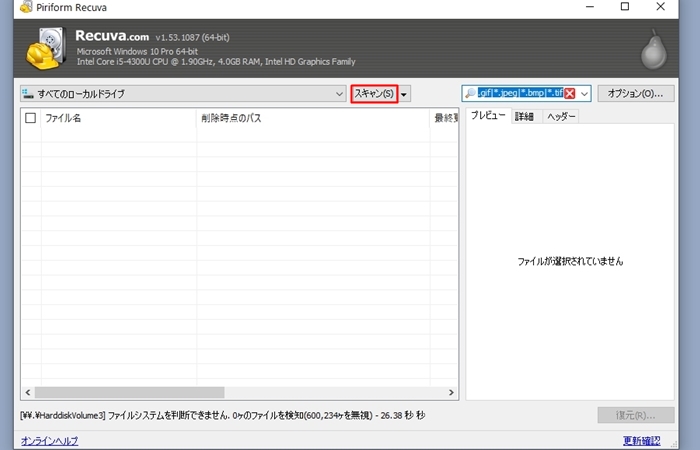
進捗バーが右端に達するまで待機
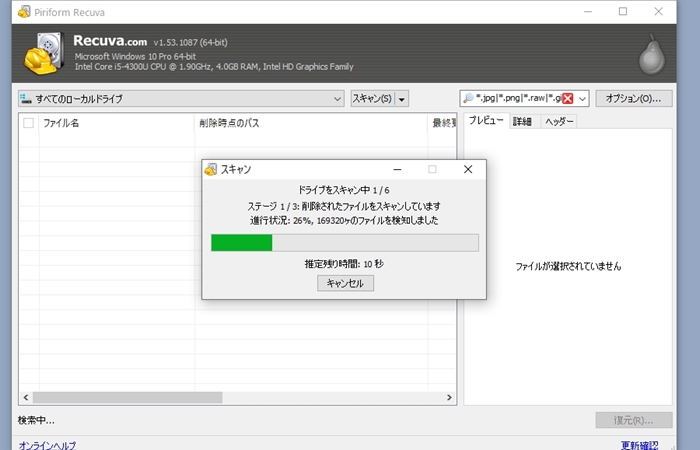
再スキャン結果が表示される
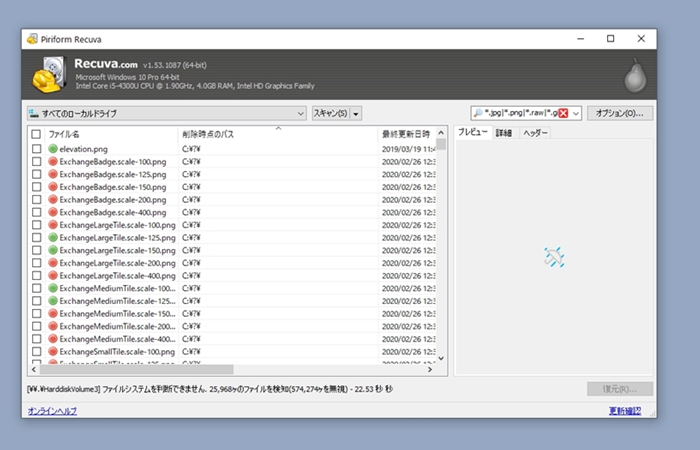
・復元の流れ
復元するファイルの左側にあるチェックボックスにチェックを入れる
※ファイル名をクリックしただけでは復元するファイルとして選択したことにはならないので注意
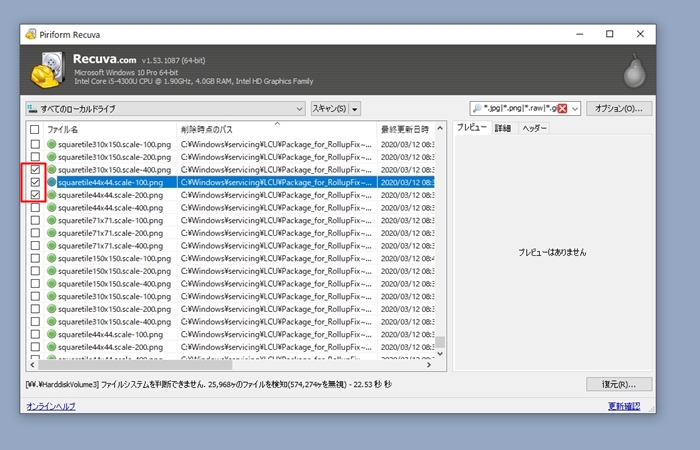
「復元」をクリック
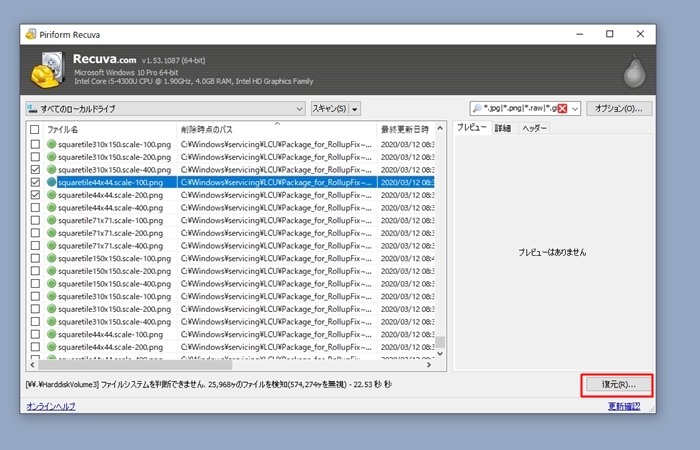
保存場所を指定するためのポップアップが表示される
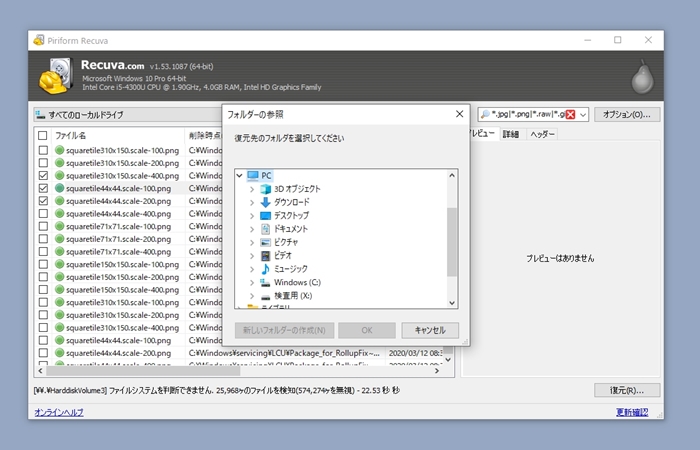
復元するファイルを保存する場所を選ぶ
※可能であれば別のハードディスクに保存するのが良いので、今回は別のハードディスクに新しくフォルダを作成
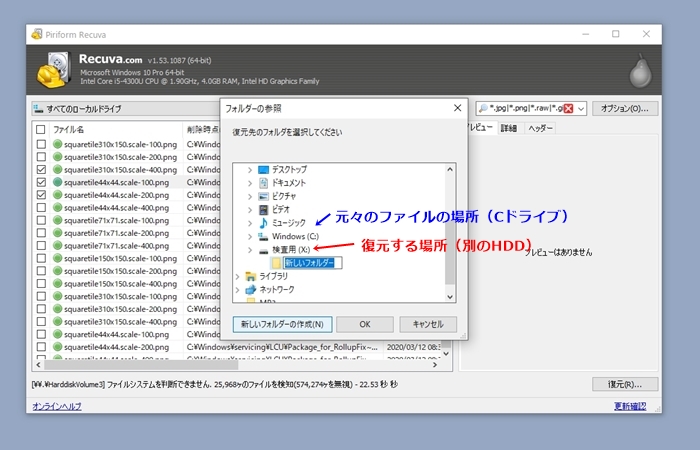
「OK」をクリック
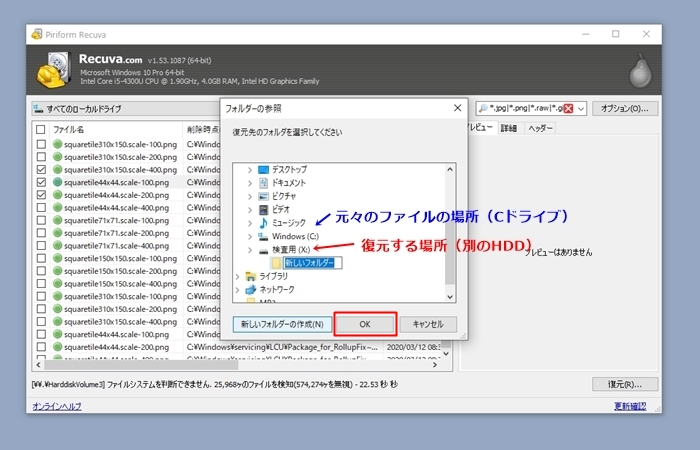
復元が完了するとポップアップが表示されるので「OK」
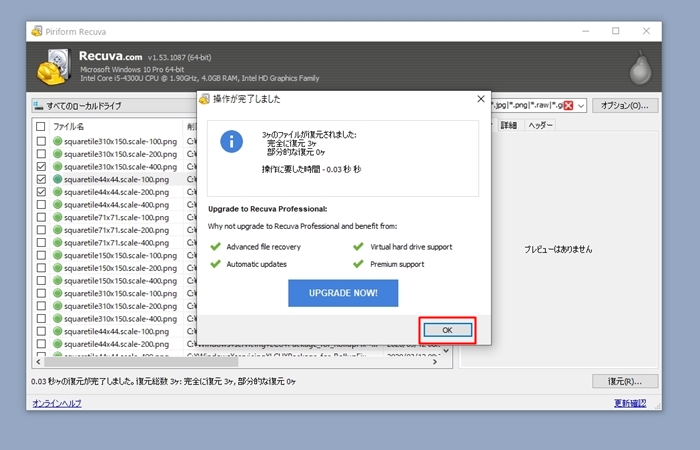
すると、復元先のハードディスクに作成したフォルダに3件のファイルが復元されました。
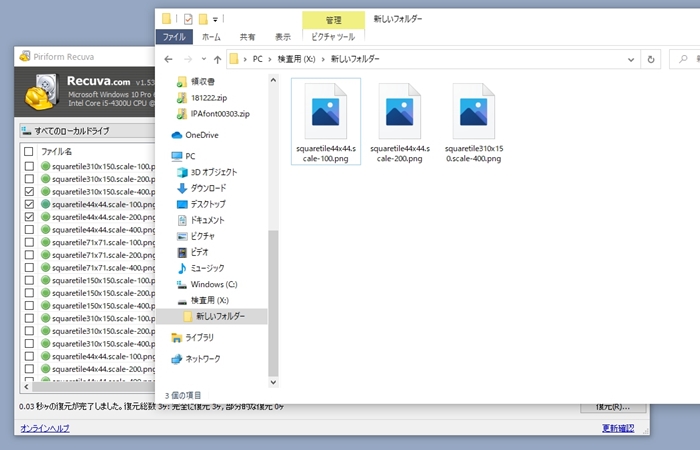
評価:★★★★☆
Recuvaの良い点を挙げるとすれば、
・軽い(10MB程度)
・ウィザード形式である
・詳細スキャンが可能
・広告が表示されない
という点です。
昨今のフリーソフトは、便利であっても広告が大きいものや、画面のデザインを凝りすぎて重くなりがちのものが多いです。
しかしRecuvaは復元完了後の結果表示に少しだけ有料版の紹介を出す程度ですし、画面も単純で軽いです。
さらに、詳細スキャンという機能もあるため、時間はかかりますがより細かく検索するには非常に便利です。
なお、復元ソフトを利用する場合、SSDでは機能上復元出来ない場合もありますのでご注意ください。


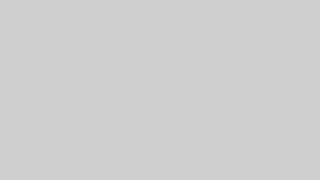


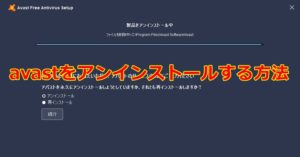
コメント