今回の記事では、ウィルス対策ソフト(セキュリティソフト)として知られている「avast(アバスト)」のアンインストール方法についてご紹介します。
セキュリティソフトなのになぜアンインストール方法を解説するのか、代替のセキュリティソフトは何があるか、という点もご紹介します。
なお、Windowsパソコンには標準でセキュリティソフト「ディフェンダー」がインストールされているので、avastなどのセキュリティソフトは基本的に不要です。
自宅の光回線はもちろんのこと、フリーWi-Fiなどの危険性のあるインターネットを利用する機会がある人でも、ディフェンダーが自動で守ってくれますので安心してください。
「avast」は無料のセキュリティソフト

「avast」とは、無料で提供されているセキュリティソフト(ウィルス対策ソフト)です。
そのため、多くの方がインストールされていることでも知られています。
それこそ、廉価なパソコンの場合ですと当初からインストールされている場合もあるほどです。
海外の企業が製作したソフトですが、日本語にも対応しています。
以前はお試し版として30日無料というソフトで、ユーザー登録すれば利用期間が延びるというものでしたが、現在はユーザー登録なしで無料利用できるソフトになりました。
avastをアンインストールしたほうがいい4つの理由

さて、無料のセキュリティソフトである「avast」ですが、筆者はアンインストールをお勧めします。
理由は以下の通りです。
- アンチウィルスソフトだけで無く、余計なブラウザがインストールされる
- 他のブラウザを開くと、アドオンをインストールさせようとページ移動をする
- 有料版への購入誘導の広告が頻繁
以前取り上げた「WinZip Updater」ほどではありませんが、「アドウェア」に迫るレベルで広告が出てくるというのは、いただけません。
さらに、アンチウィルスソフトだけでなく、他のソフトまでインストールされるというのも困りものです。
これまで列挙したのは、あくまでソフトとしての問題ですが、実はアンインストールしたほうがいいと言えるもう1つの理由があります。
それが、2020年1月に判明した、「子会社によるavastユーザーの個人情報販売」という問題です。
「avast」は以前、ユーザー登録をする事で無料で使えたこともあり、多くの個人情報を持っていますが、その個人情報を子会社が他の会社に販売していたのです。
匿名にしているとavast側は言っていましたが、専門家曰く実際には「個人特定できるレベルの匿名化」だったそうです。
そうなると、果たしてavastを信頼できるのか、という信用問題になります。
以上がアンインストールをした方が良いと考える理由4つでした。
- アンチウィルスソフトだけで無く、余計なブラウザがインストールされる
- 他のブラウザを開くと、アドオンをインストールさせようとページ移動をする
- 有料版への購入誘導の広告が頻繁
- 個人情報漏洩が以前あったため、信用し辛い
avastのアンインストール手順(Windows10)
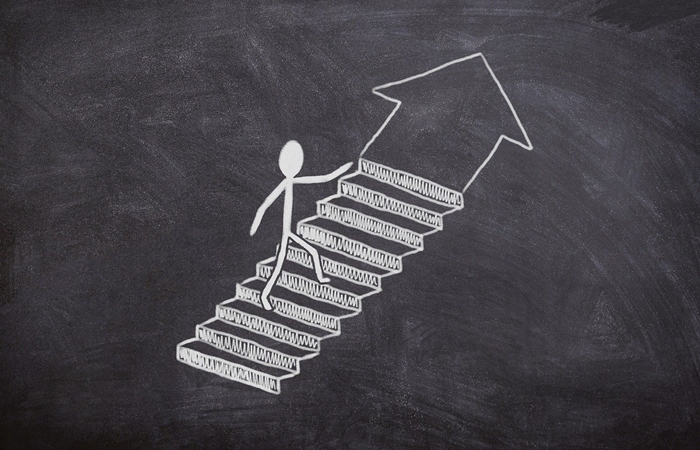
では、avastのアンインストール手順をご紹介します。
なお、今回アンインストールするものは、「Avast Free Antivirus」と、同時にインストールされていた「Avast Secure Browser」の2つです。
Avast Free Antivirusのアンインストール
STEP1:「アプリと機能」の画面を開く(共通ステップ)
まず、アンインストールのために「アプリと機能」の画面を開きましょう。
スタートボタン上にカーソルを合わせます。
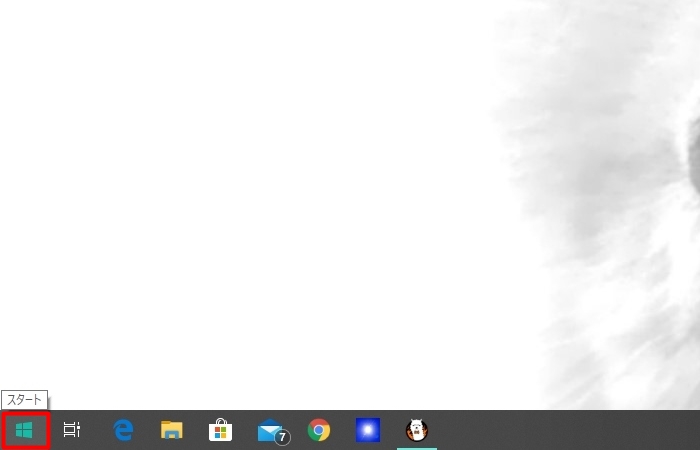
スタートボタン上で右クリックをすると、サブメニューが開きます。
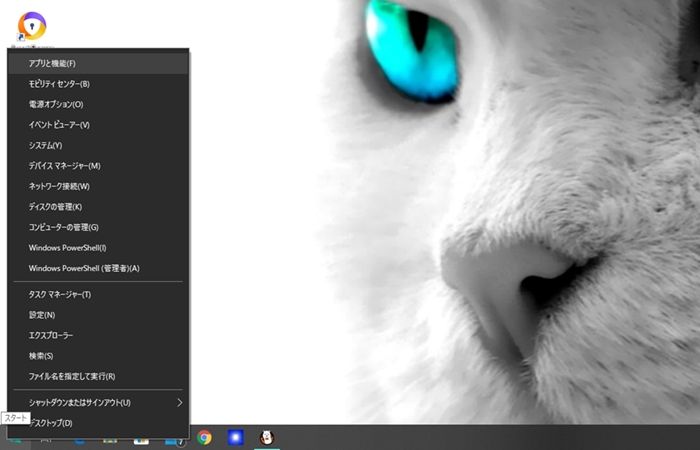
メニュー最上段の「アプリと機能」をクリックします。
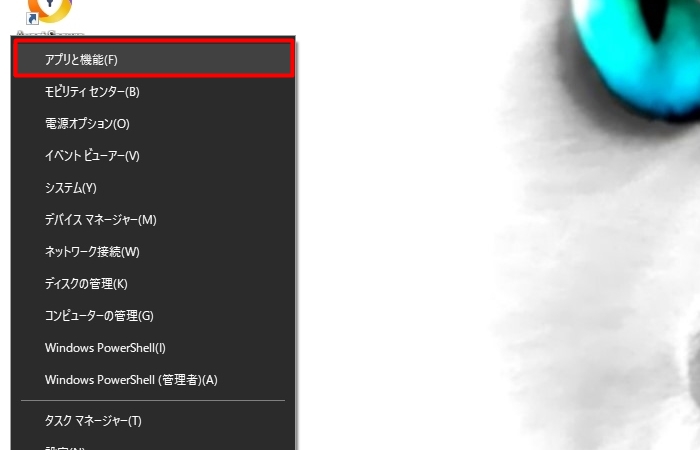
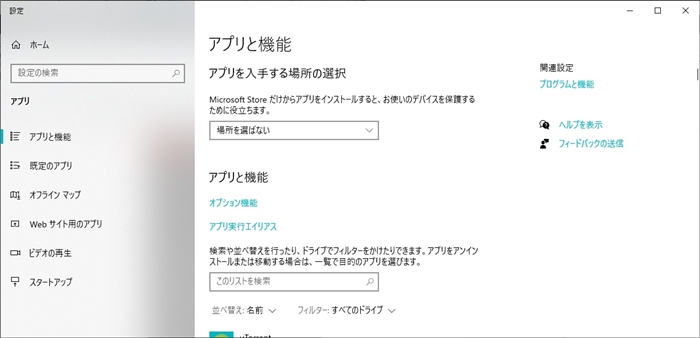
「アプリと機能」が起動しました。
ここまでの作業は、後述する「Avast Secure Browser」でも同じです。
では、次のステップに移りましょう。
STEP2:アンインストーラを起動する
次に、アンインストーラを起動します。
「アプリと機能」の画面をスクロールし、「Avast Free Antivirus」を探します。
【数字・アルファベット・ひらがな】の順で並んでいますので、「Avast Free Antivirus」は上の方にあります。
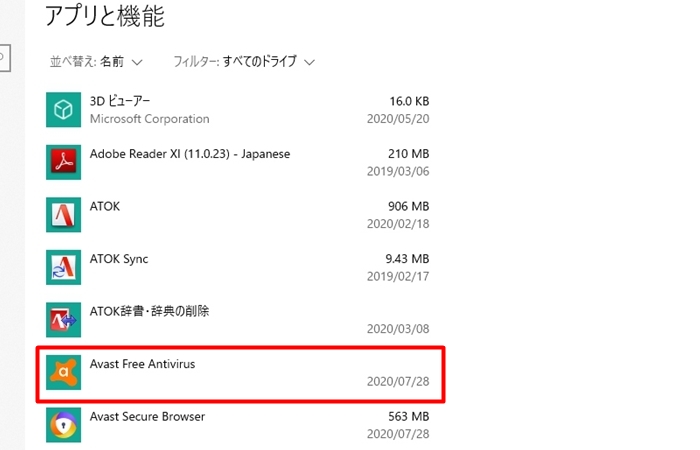
「Avast Free Antivirus」の項目をクリックすると、以下のように変わります。
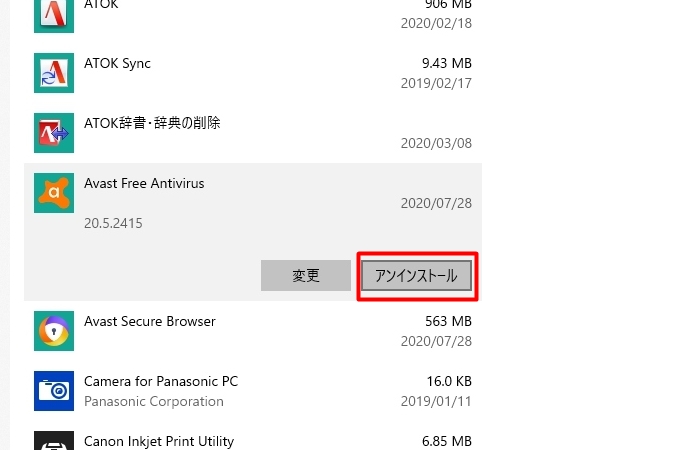
「アンインストール」のボタンをクリックすると、さらにもう一度ポップアップが出ます。
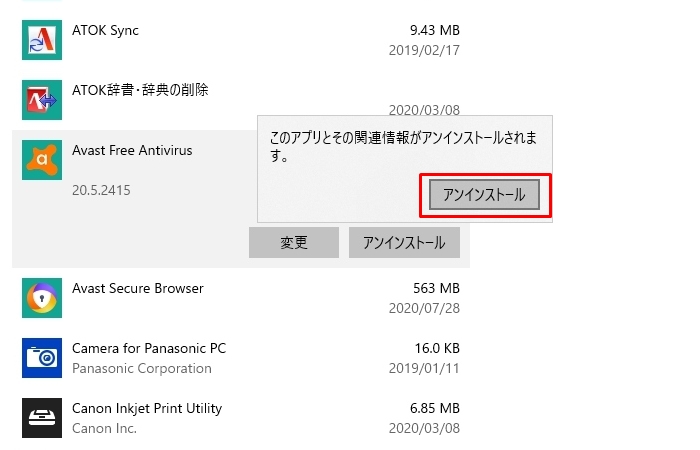
「アンインストール」をクリックします。
ユーザーアカウント制御のポップアップが出ましたら、「はい」をクリックします。
※ここまでが共通ステップです。
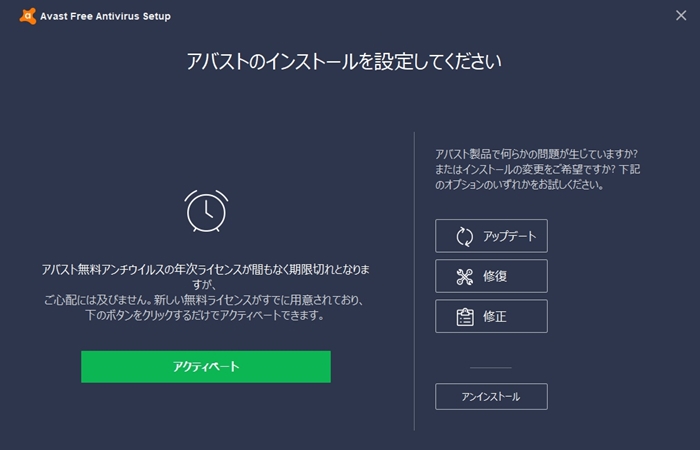
上のような「Avast Free Antivirus Setup」の画面が出ましたら、これで「アンインストーラの起動」は完了です。
最後のステップに移りましょう。
STEP3:アンインストールする
アンインストーラを起動させたら、右下の「アンインストール」のボタンをクリックします。
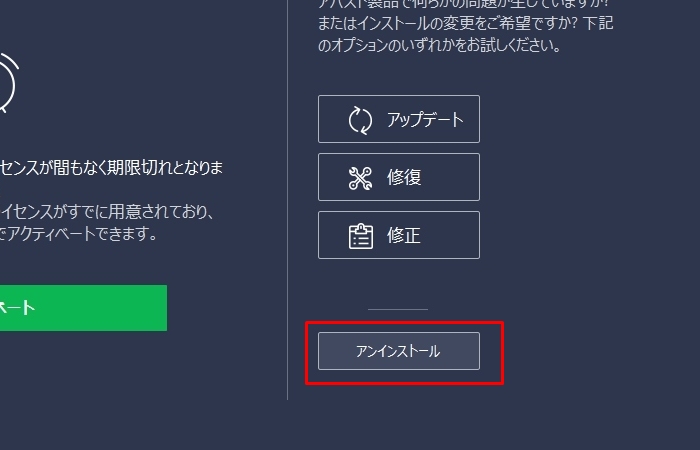
すると、下のようなポップアップが表示されますので、緑色の「はい」をクリックしてください。
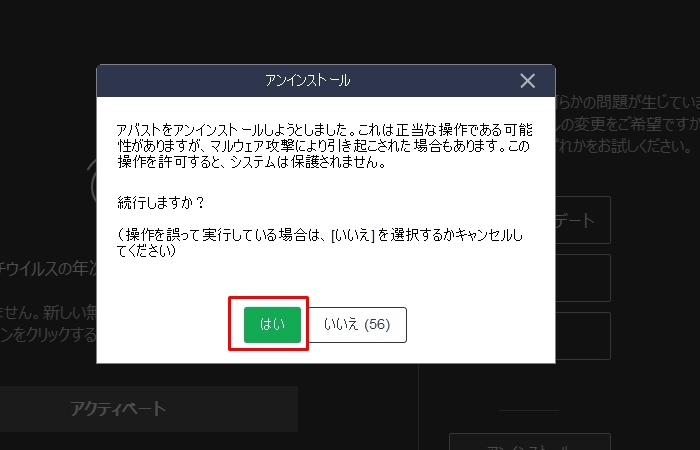
※無操作が1分を超えると、自動的にアンインストールがキャンセルされますのでご注意ください。
「はい」をクリックすると、アンインストールが進行していきます。
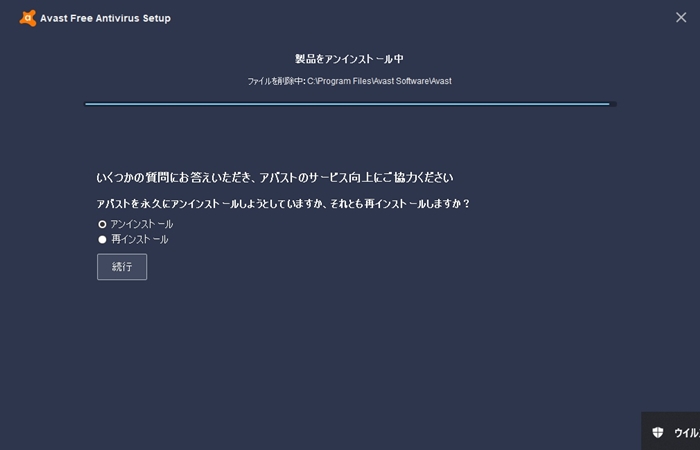
進捗バーの下のアンケートは回答する必要はありません。
アンインストールが終了しましたら、パソコンの再起動をすぐ行うかという画面に変わります。
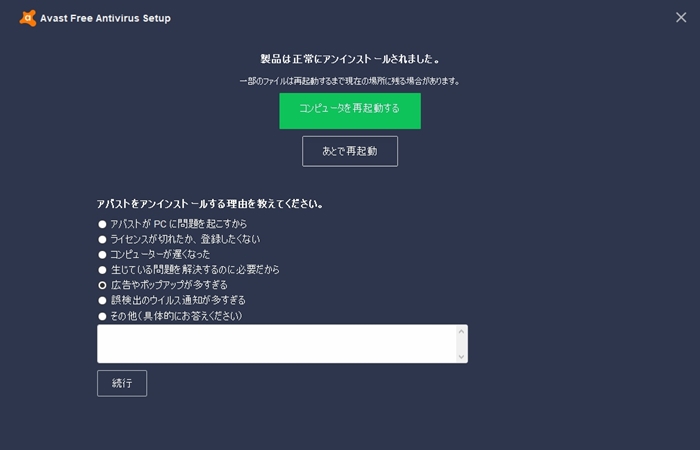
アンインストール後は、すぐに再起動する事を心がけてください。
「コンピュータを再起動する」をクリックします。
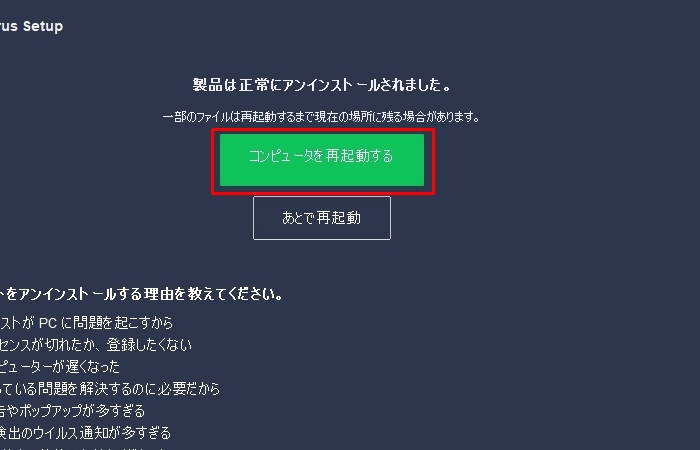
これで、「Avast Free Antivirus」のアンインストールが完了しました。
Avast Secure Browserのアンインストール
「Avast Free Antivirus」をインストールした際に同時にインストールされていた「Avast Secure Browser」もアンインストールしましょう。
最初のステップである【「アプリと機能」を開く】の部分までは前の見出し「Avast Free Antivirus」のSTEP1と同じですので参照してください。
STEP2:アンインストーラを起動する
早速アンインストーラを起動します。
「アプリと機能」内の一覧から、「Avast Secure Browser」を探します。
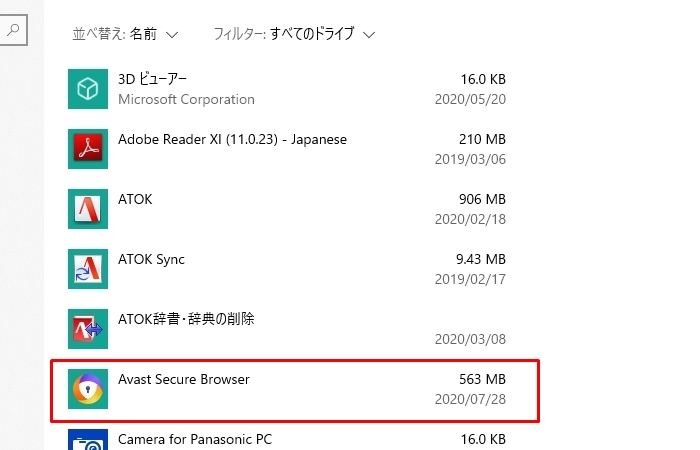
項目をクリックすると、項目が拡張されて「アンインストール」というボタンが表示されます。
「アンインストール」をクリックします。
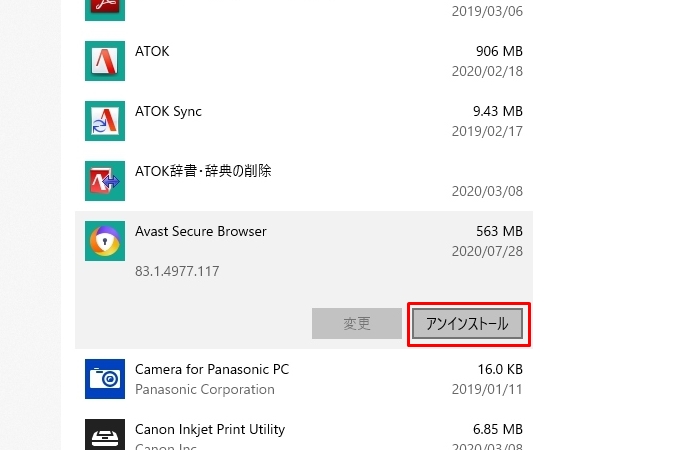
ポップアップが表示されますので、さらに「アンインストール」をクリックします。
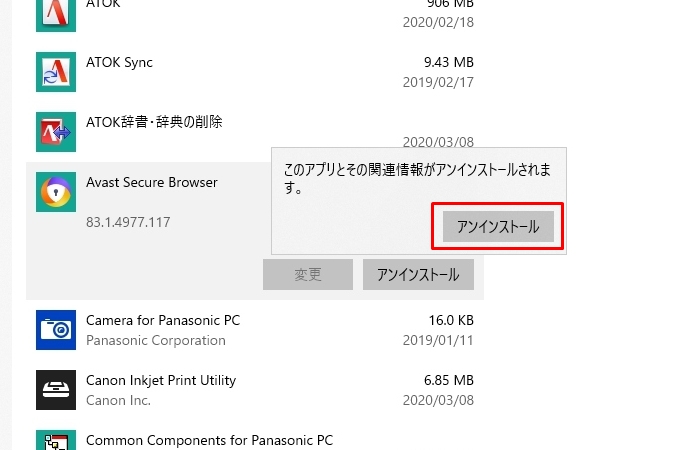
ユーザーアカウント制御のポップアップが出ましたら、「はい」をクリックします。
アンインストーラが起動して、以下のポップアップが表示されたら、「アンインストーラの起動」は完了です。
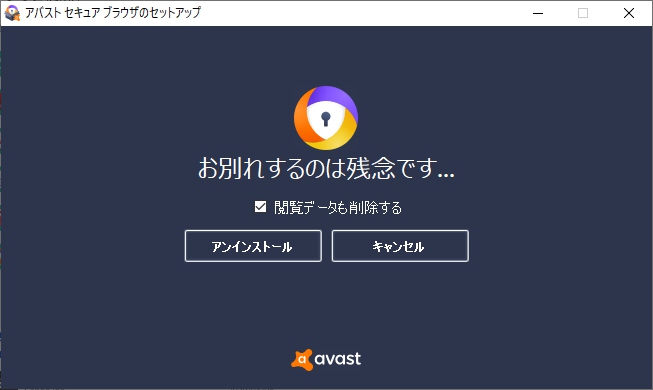
STEP3:アンインストールする
アンインストールを行いますので、「アンインストール」をクリックします。
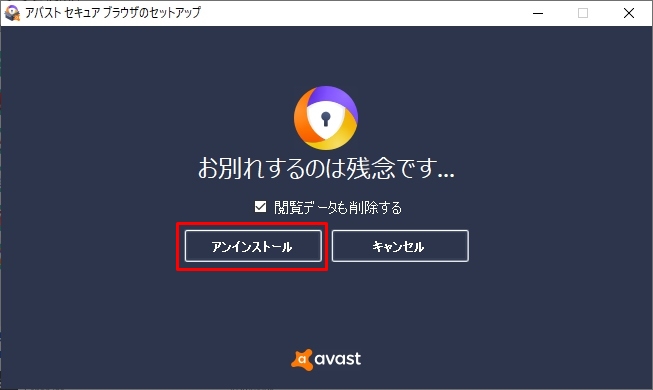
すると、自動的にアンインストールが進行しますので、進捗バーが右端に達するまで待ちます。
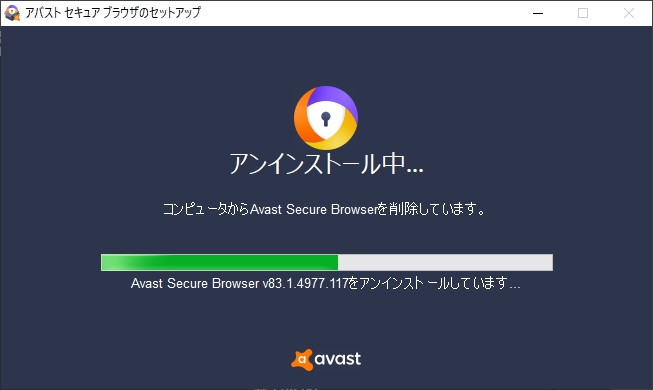
アンインストールが完了すると、アンケートを求める画面が表示されます。
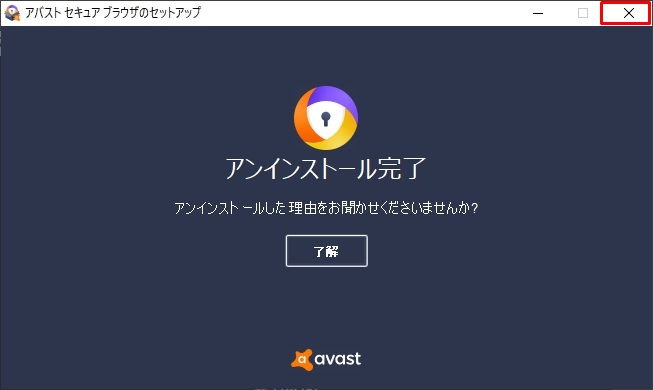
ここで「了解」をクリックするとブラウザが起動して海外のサイトに飛ばされてしまいますので、右上の「×」をクリックしてアンインストールを終了しましょう。
推奨のセキュリティソフトは?
では、セキュリティソフトで推奨出来るものは何でしょうか?
推奨ソフトとして5本、列挙いたしますのでご参考としてご覧ください。
おすすめセキュリティソフト5選
| 製品名 | ウィルスバスタークラウド | ノートン360 デラックス | ESET インターネットセキュリティ | マイセキュア | カスペルスキーセキュリティ |
|---|---|---|---|---|---|
| 価格 | 13,580円 | 15,928円 | 9,900円 | 500円/月 | 12,375円 |
| 年数 | 3年 | 3年 | 3年 | 月契約 | 3年 |
| 台数 | 3台 | 5台 | 5台 | 5台 | 5台 |
| メーカー | トレンド マイクロ | シマンテック | キヤノン (ESET社) | NTTコミュニケーションズ | Kaspersky Lab |
| 主な機能 |
| ウィルス・スパイウェア対策 | ◯ | ◯ | ◯ | ◯ | ◯ |
| ファイア ウォール | ◯ | ◯ | ◯ | - | ◯ |
| 危険サイト対策 | ◯ | ◯ | ◯ | ◯ | ◯ |
| 迷惑メール対策 | ◯ | - | ◯ | - | ◯ |
| パスワード 管理機能 | - | ◯ | - | - | - |
| ソフトウェア 監視 | ◯ | ◯ | ◯ | - | ◯ |
| 個人情報保護 | ◯ | ◯ | ◯ | ◯ | ◯ |
| 外部不正 アクセス防止 | ◯ | ◯ | ◯ | - | ◯ |
| 保護者による 保護 | ◯ | ◯ | ◯ | ◯ | ◯ |
| 外部通信向け ブロック機能 | - | - | - | ◯ | - |
| 特徴 | 日本発売のセキュリティソフト | Mac向けのセキュリティも強力 | 値段が安い | 機能を絞ることによる軽量化 | ロシア発 |
| AIを用いた対策 | セキュリティ機能が豊富 | スキャンが速い | Windows標準のセキュリティの補完という立ち位置 | 高いウィルス検知率を誇る ・ 新種のウィルスにも即座に対応している | |
| 総合評価 | ☆☆☆ | ☆☆☆☆ | ☆☆☆☆ | ☆☆☆ | ☆☆☆☆☆ |
基本的にどのソフトも十分なウィルス対策性能を持っていますのでどれを選んでいただいても問題ありません。
もちろんこれ以外にも様々なセキュリティソフトが販売されています。
ただし、値段的に見ますと「ESET」はお買い得ですし、カスペルスキーの即応性はセキュリティソフトの中でも群を抜いて有名です。
Windows10には標準搭載の「Windows Defender」も使える
古いパソコンをご利用だった方はご存じだと思いますが、以前はWindowsにはセキュリティソフトが搭載されていませんでした。
しかし、Windows 8以降、「Windows Defender」というセキュリティソフトが標準搭載されるようになっています。
Microsoftは、Windows 7の頃から無料でセキュリティソフトを提供しはじめたのですが、今では最初から搭載されるようになったのです。
ウィルスの検知も十分に行う事が出来ますので、インターネットを多く使うわけではない方の場合でしたら別途セキュリティソフトを導入する必要はありません。
しかし、仕事でパソコンをよく使われる方や、個人情報を扱う方などは別途セキュリティソフトを導入されるのが確実です。
おわりに:「タダより高いものはない」
誰もがインターネットで繋がる時代ですので、安心して使いたいはずです。
確かに無料のものでも優秀なものはありますが、安心を得るには相応の対価が必要です。
インターネットセキュリティでは「無料」よりも「安全」を選びましょう。
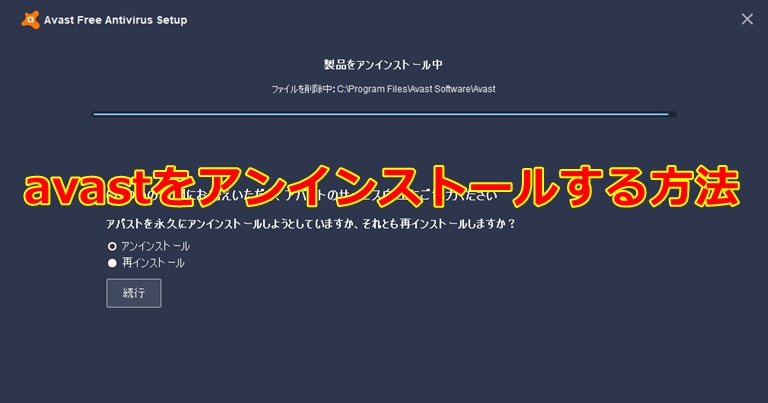


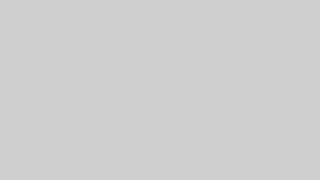


コメント