通常通りアンインストールできなかったソフトを強制的に削除できる「Revo Uninstaller」。
わざわざインストールしなくても使える「ポータブル版」のダウンロード方法と使い方を画像付きで解説します。
※ポータブル版であればUSBメモリに入れて持ち運ぶことができるので、非常に便利です。
「Revo Uninstaller」ダウンロードと日本語化する手順を解説

それではRevo Uninstallerを使用する前に必要な作業を解説します。
- ダウンロード
- ファイルの展開
- 日本語化
以上の3つのステップを行います。
STEP1:公式サイトからダウンロードする
まず、公式サイトからRevo Uninstallerをダウンロードしましょう。
上のリンクをクリックしていただくと、以下の画面に入ります。
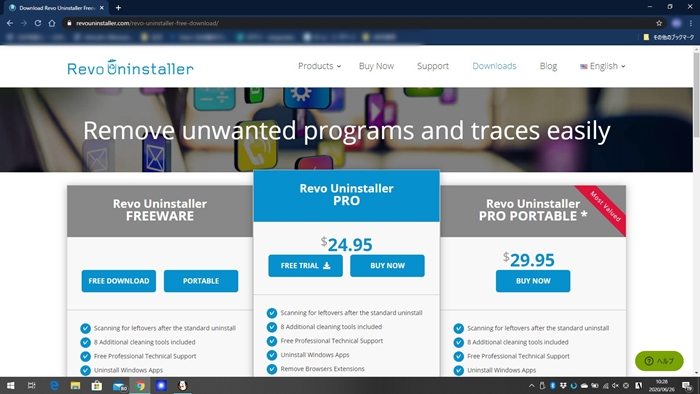
中央と右のものは有料版ですので、左側の無料版(FREEWARE)の部分にある、「PORTABLE」をクリックしてください。
下の画像内では赤枠の部分です。
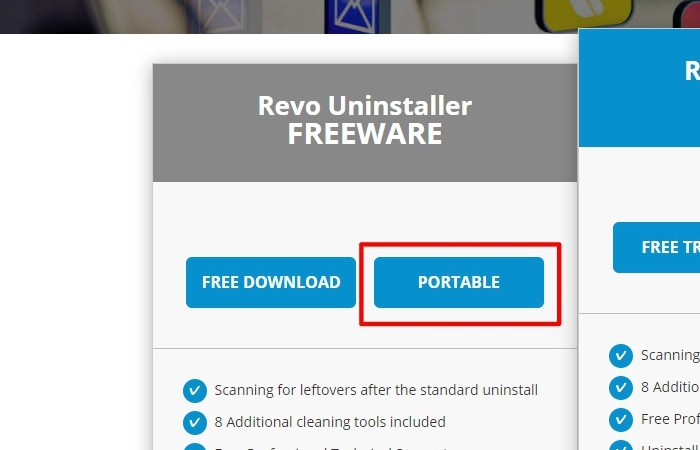
すると画面が切り替わり、10秒ほどするとダウンロードが自動的に始まります。
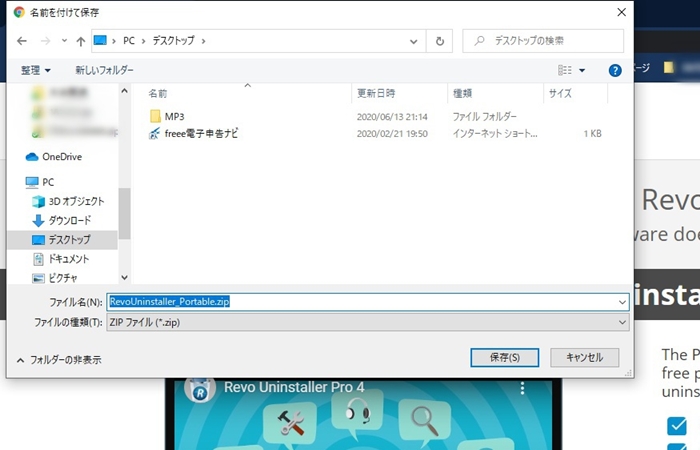
分かりやすいように、「デスクトップ」上にダウンロードしておくと、あとの作業が楽になります。
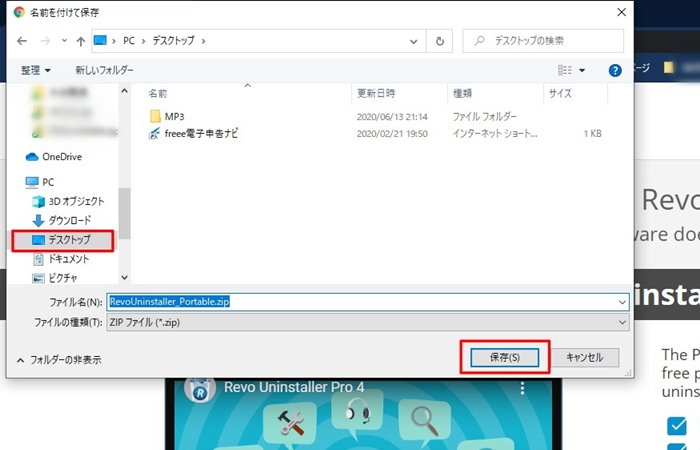
デスクトップ上に「zip形式」のファイルがダウンロードされました。
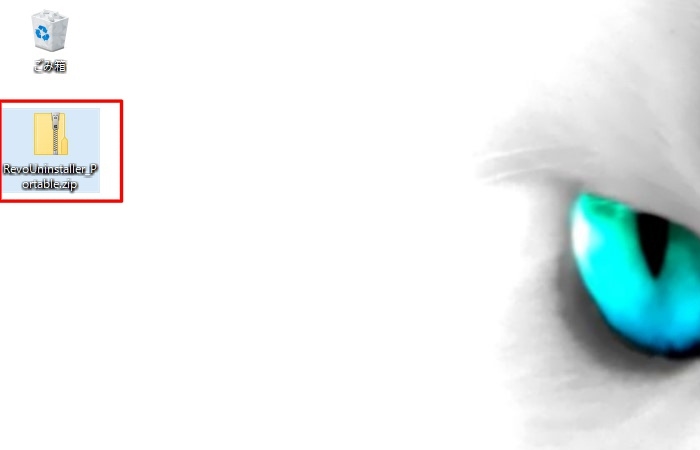
STEP2:ダウンロードしたRevo Uninstallerを展開する
「zip形式」の状態では使用できませんので、ファイルを展開する必要があります。
ダウンロードしたzipファイルの上で右クリックしてください。
すると下の画像のように、「すべて展開(T)…」という欄がありますので、クリックします。
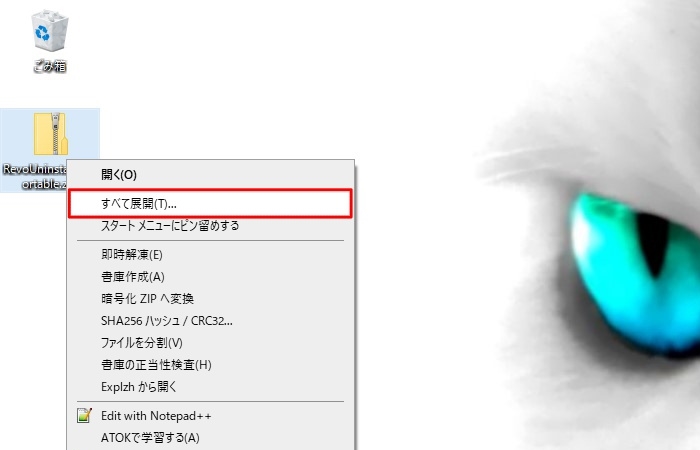
すると、展開のための画面(ウィザードと言います)が開きますので、赤枠で囲った「展開」をクリックします。
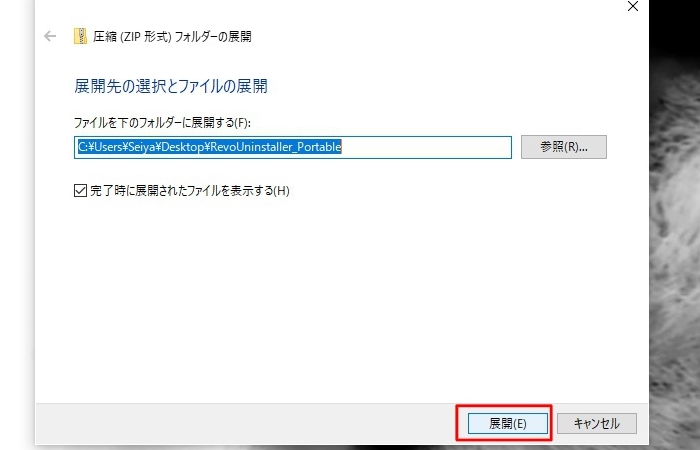
自動的にデスクトップ上に新しいフォルダが作成され、フォルダの中身が表示されます。
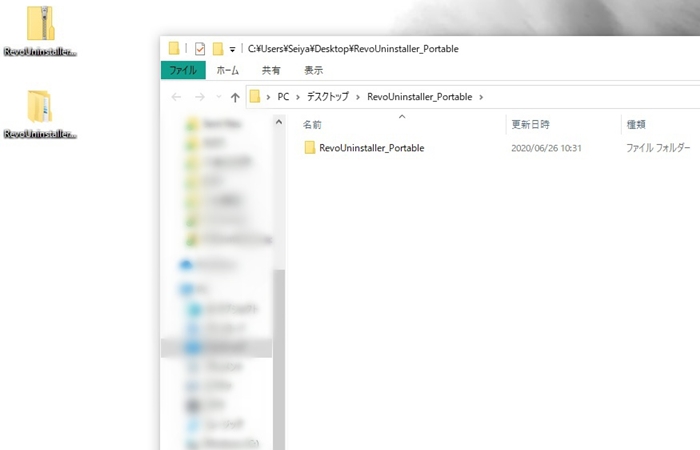
表示されている中には「RevoUninstaller_Portable」というフォルダがありますのでダブルクリックしてください。
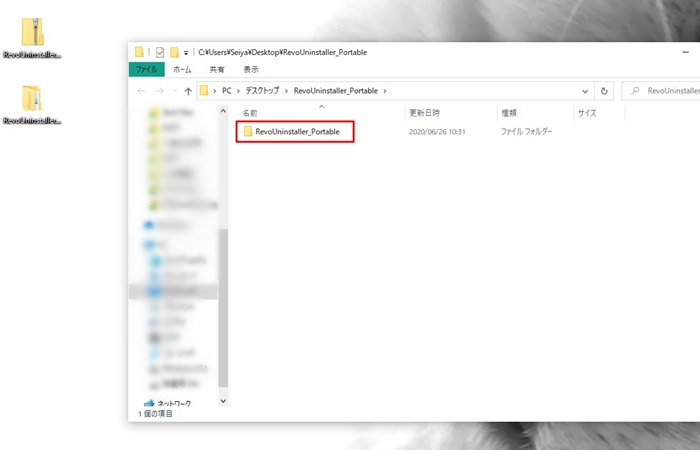
すると中には、フォルダが3つと、他にファイルが3つ表示された状態になるはずです。
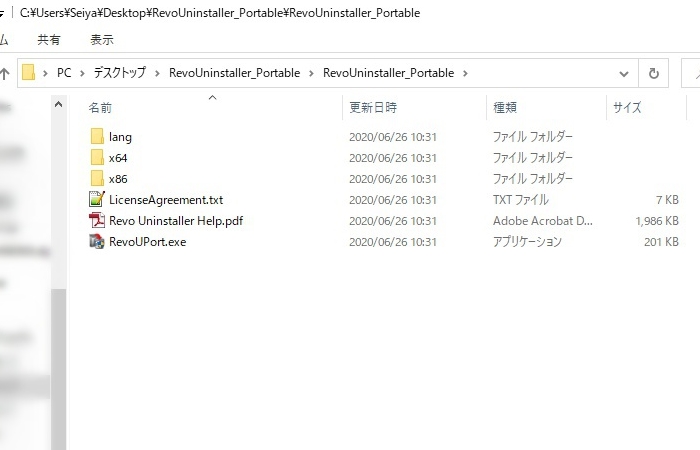
これで「ダウンロードしたファイルの展開」が終わりました。
STEP3:日本語化する
「Revo Uninstaller」は英語版のソフトですので、起動すると英語で全てが表示されます。
しかし、日本語に変更できますので、手順をご紹介します。
まず、フォルダ内一番下にある「RevoUIPort.exe」をダブルクリックします。
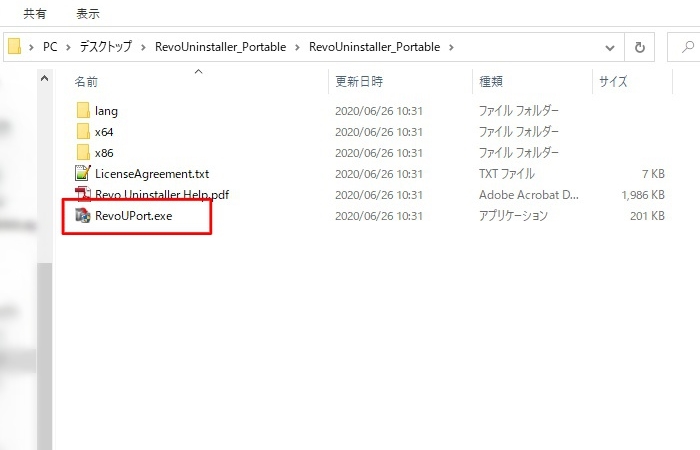
すると、下の画像のように英語で使用承諾の画面が表示されます。
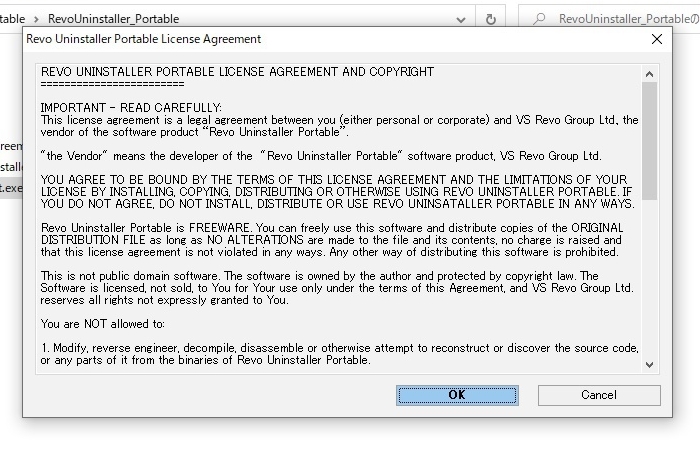
「OK」をクリックします。
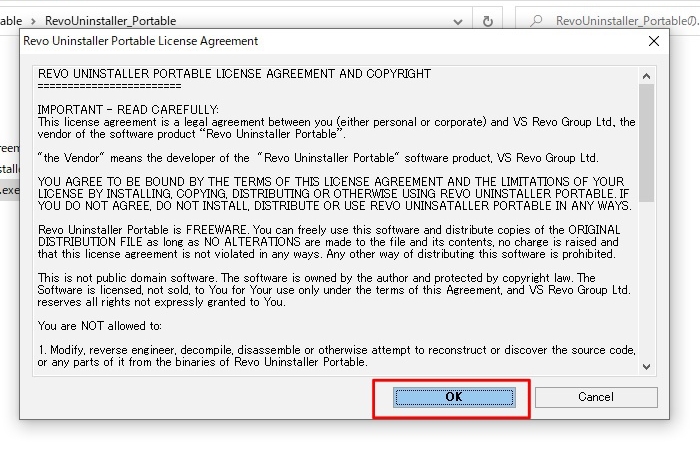
すると「Revo Uninstaller」が起動しますが、現在説明もアイコンも全て英語です。
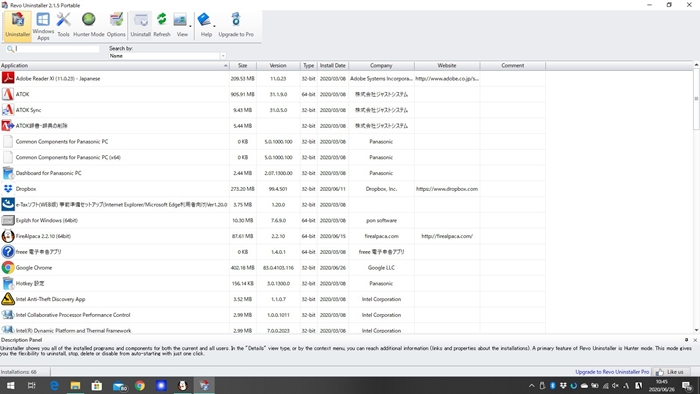
上の段にある「Options」(赤枠のボタン)をクリックしてください。
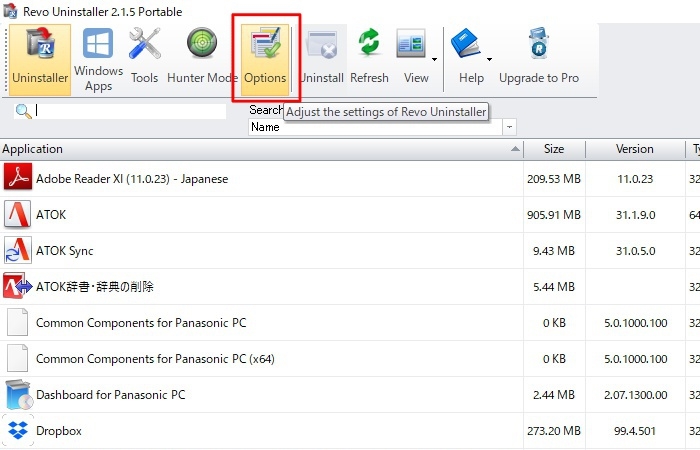
すると、設定画面が出てきます。
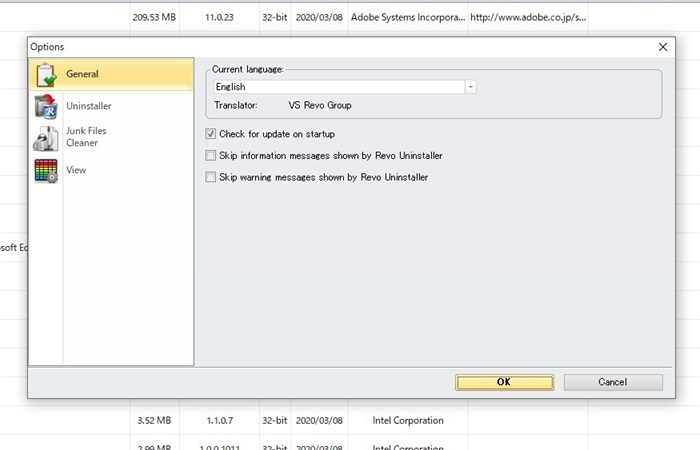
下の画像内、赤枠で囲っている部分が「使用言語の設定」部分です。
「Current language」の部分が現在は「English」となっています。
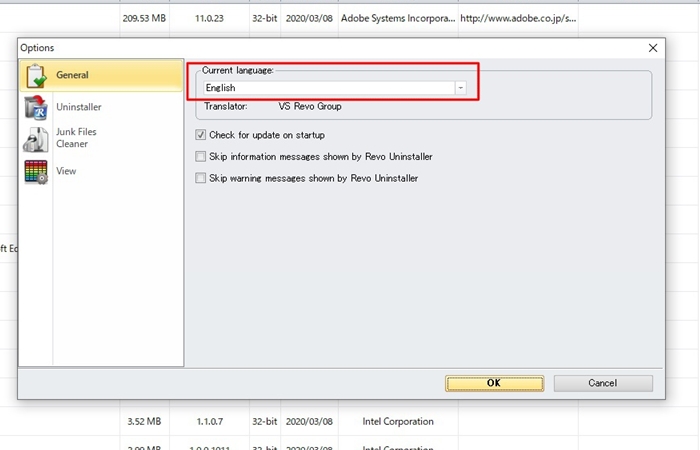
「English」と表示されている部分をクリックしてください。
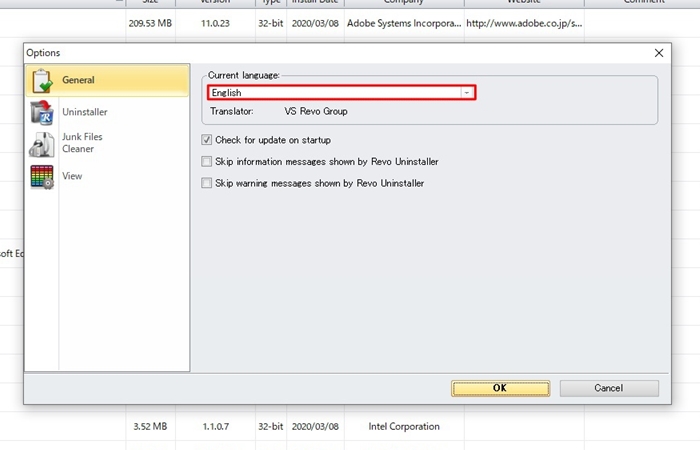
すると、下向きに様々な言語のリストが広がります。
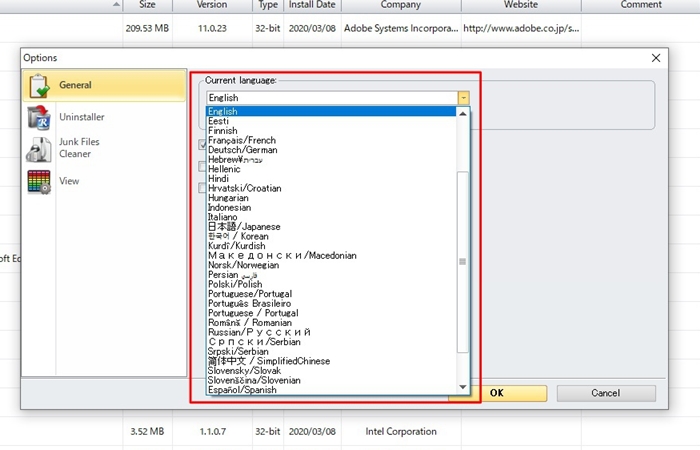
リストの中央辺りに、「日本語/Japanese」という項目がありますので、クリックしてください。
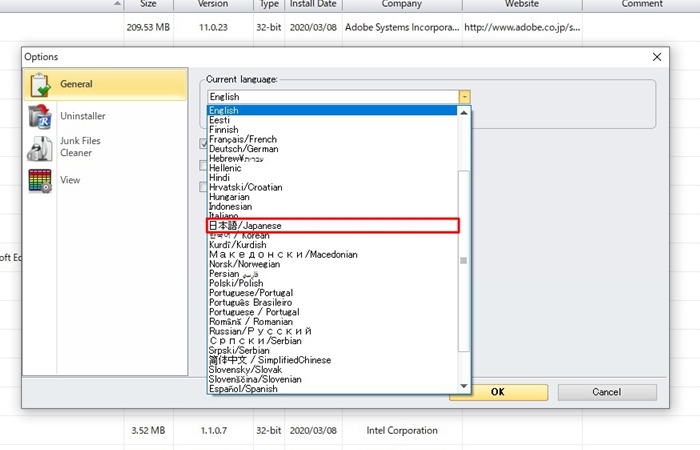
すると、①の部分が「日本語/Japanese」と変更されていますので、②の「OK」をクリックします。
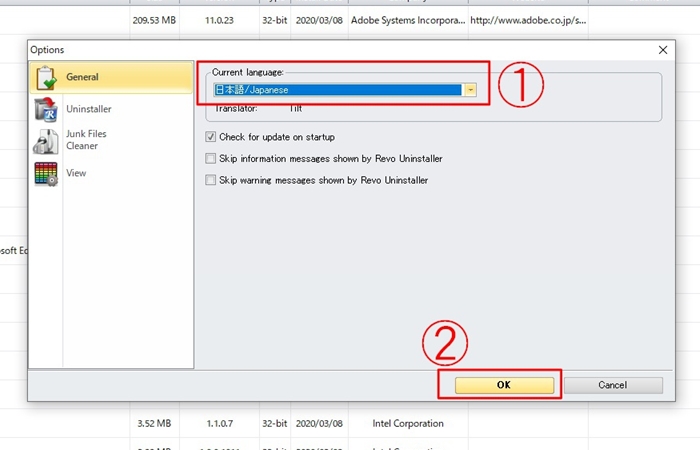
説明書きやボタンが日本語化されました。
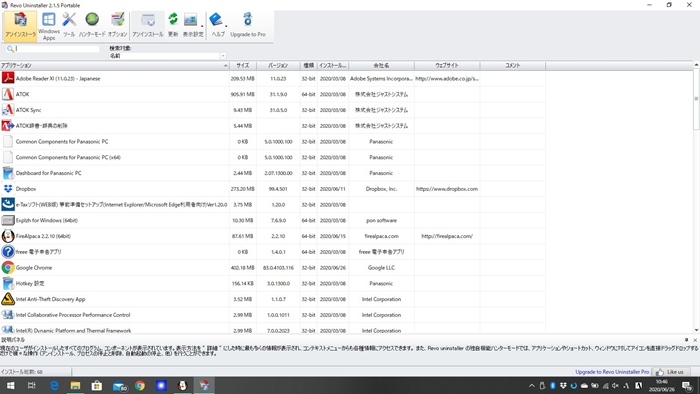
実際にRevo Uninstallerを使ってソフトを削除してみる

それでは実際にRevo Uninstallerを使ってソフトを削除してみましょう。
以前、アンインストールに失敗してしまった「動画で解決!操作ガイド」というソフトを削除してみたいと思います。
まずはRevo Uninstallerを起動しましょう。
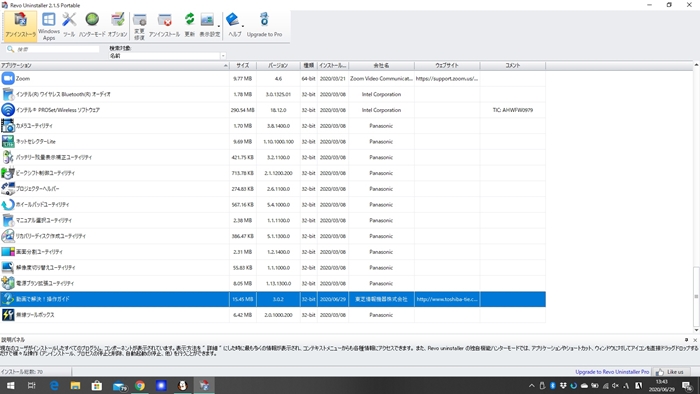
下の画像で赤枠で囲ってある「動画で解決!操作ガイド」をアンインストールするためにダブルクリックします。
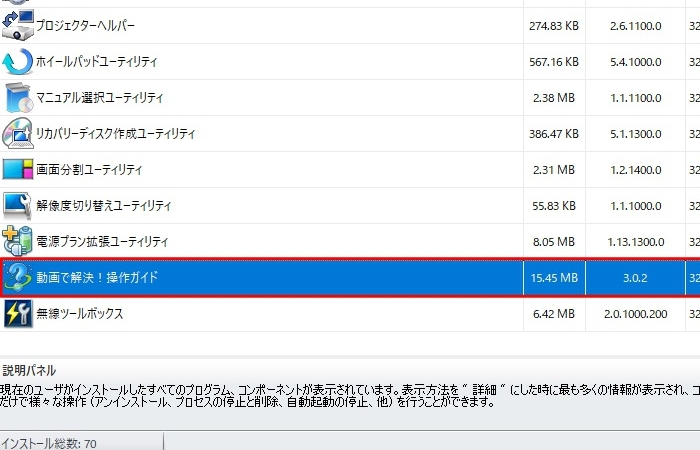
すると、アンインストールするかどうかの確認が表示されますので、「続行」をクリックします。
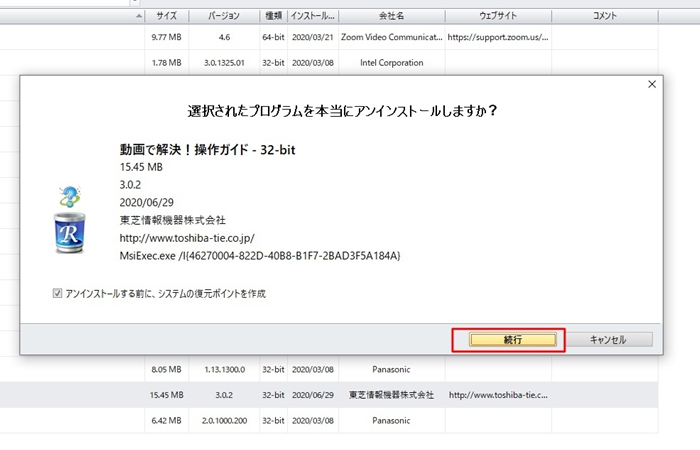
ソフトに付随するアンインストーラが起動しますので、アンインストールして良ければ「OK」をクリックします。
※この段階でユーザーアカウント制御のポップアップが表示されますので、「はい」をクリックして続行します。
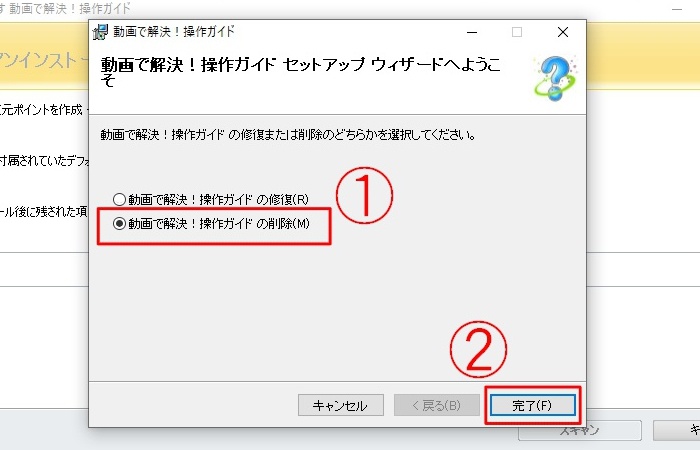
アンインストールウィザードが起動すると、最初に「修復」をするか「削除」するか聞かれました。
※ソフトによってはアンインストールウィザードは表示されません。
①の「削除」をクリックしチェックを入れてから、②の「完了」をクリックします。
すると、アンインストールができないというエラーが出ますので、「OK」をクリックします。
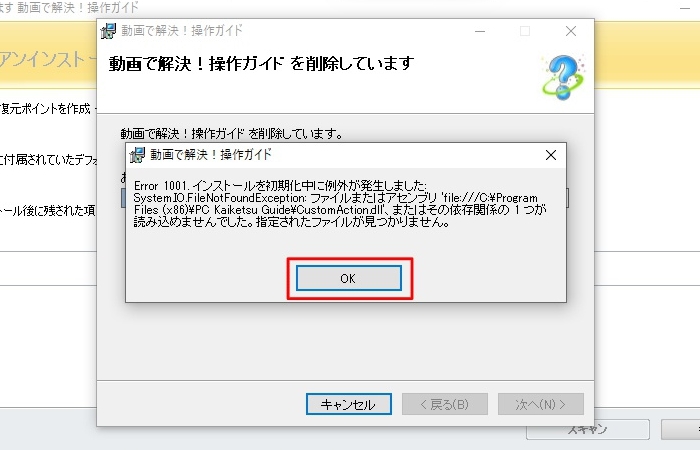
未完了ですが、ソフトに付随するアンイストーラが終了しますので「閉じる」をクリック。
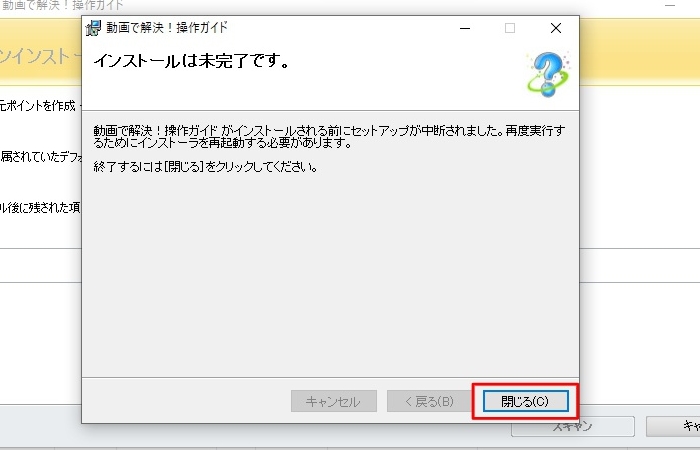
※ここまでは通常のアンインストーラによる操作ですので、削除するソフトによって画面表記が異なります。
アンインストールできなかったため、未だに「動画で解決!操作ガイド」の項目が残っています。
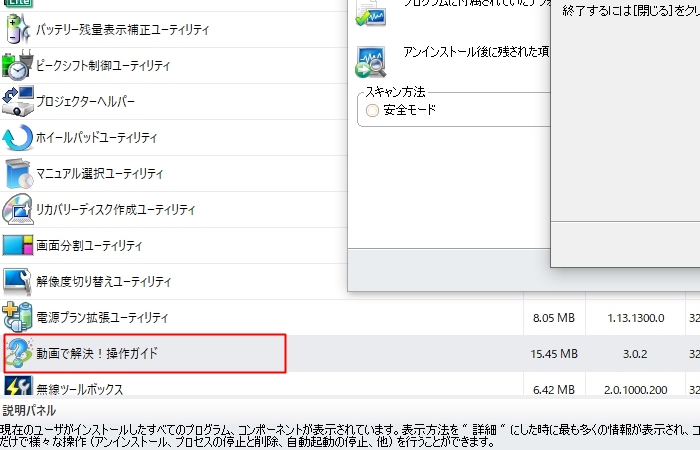
そうすると、これまでアンインストーラの後ろに隠れていた「Revo Uninstaller」の画面が前面に出てきます。
ここからが「Revo Uninstaller」による操作となります。
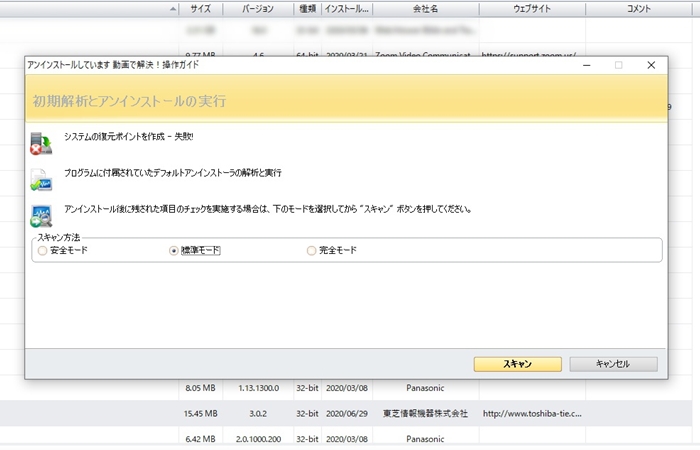
まず、スキャン方法が3つ表示されていますので、いずれかにチェックを入れます。
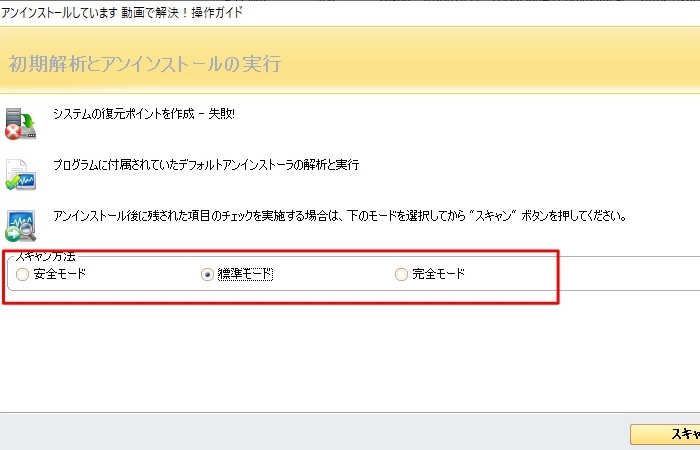
スキャン方法について
- 安全モード:削除しても問題ない、アンインストールしたソフトと直接関係するものだけをスキャンする
- 標準モード:他のソフトと共通して使用している部分も含めるが、不要な残骸が残るであろう部分に絞ってスキャンする
- 完全モード:アンインストールしたソフトと関係するであろう情報、ファイル全てをスキャンする
基本は「標準モード」で問題ありませんが、パソコンの調子がおかしくならないかどうしても心配な場合は「安全モード」を使いましょう。
スキャン方法を選んだら、「スキャン」をクリックしてください。
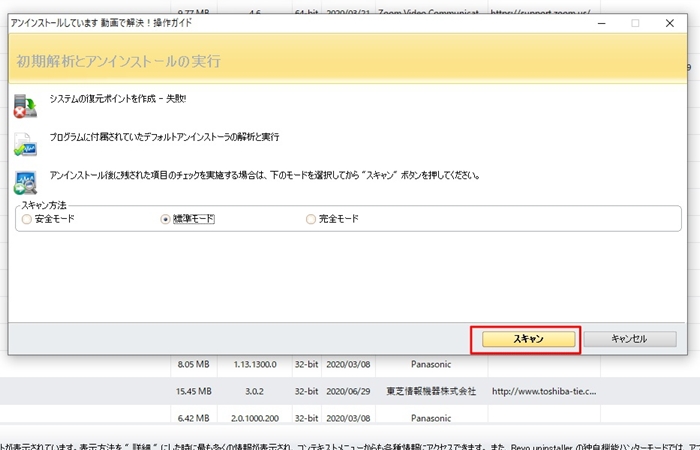
スキャン中は、進行バーが下に表示され、緑色のバーが流れていきます。
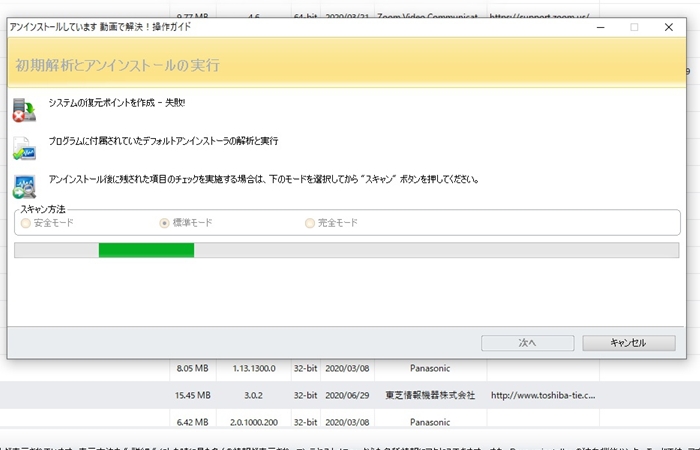
画面が変わり、スキャン結果が表示されます。
レジストリと呼ばれる部分のデータが表示されました。
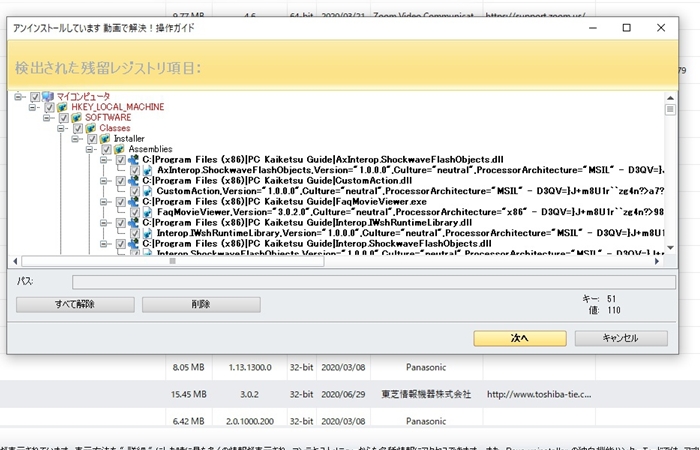
検索結果を表示した段階から全てにチェックが入っていますので、削除するのであれば、「削除」をクリックします。
今回、リストが残っている原因の1つはレジストリにありますので「削除」します。
レジストリの削除は慎重に
レジストリとは、インストールされている全てのソフトの設定情報が収められている部分です。
非常に重要な部分のため、下手に削除するとパソコンの挙動が怪しくなる場合があります。
心配ならば、「すべて解除」をクリックしてチェックを外してから「完了」をクリックしてください。
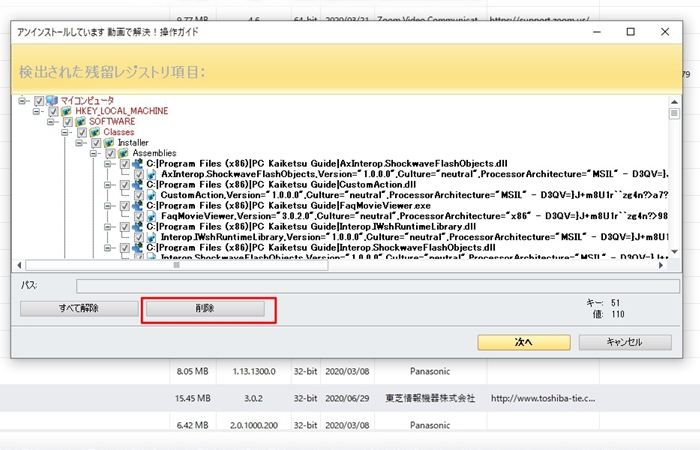
削除するか確認のポップアップが表示されますので、「はい」をクリックします。
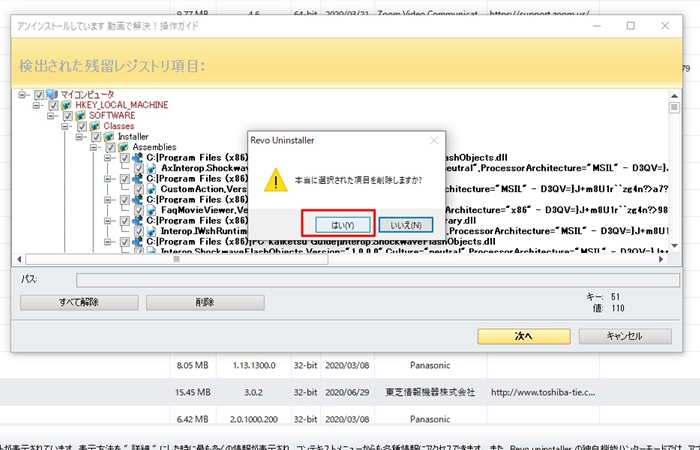
次に、残っている関連ファイルの削除を行う画面に切り替わります。
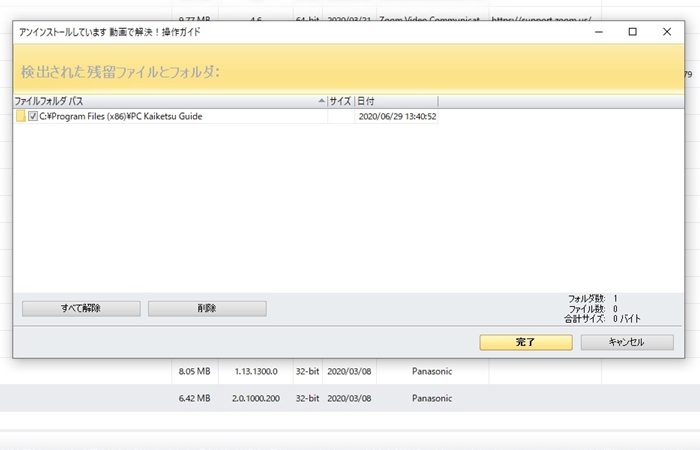
フォルダが残っていましたので、レジストリの削除と同様、チェックが入っていることを確認したら「削除」をクリックします。
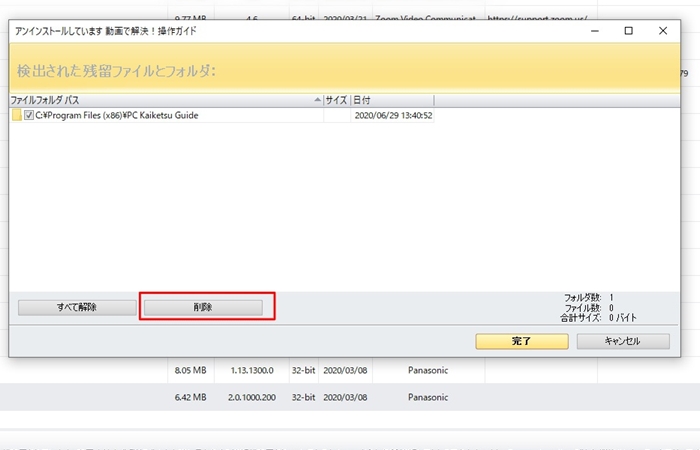
ファイルを削除するか確認のポップアップが表示されますので、「はい」をクリックします。
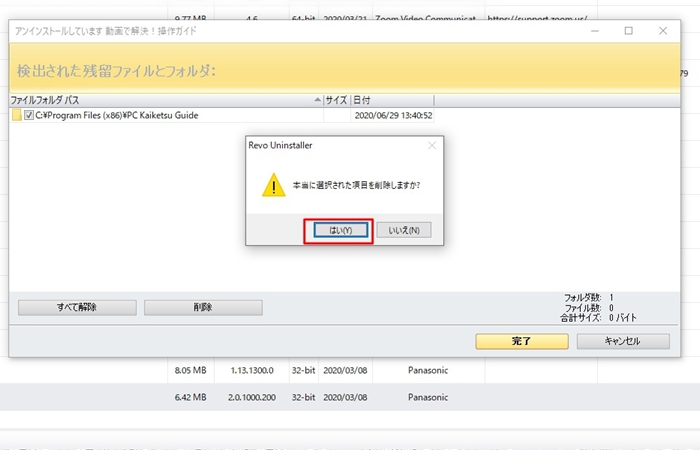
以上で、アンインストールと残骸データの消去が終わりました。
リスト上からも「動画で解決!操作ガイド」がついに消えました。
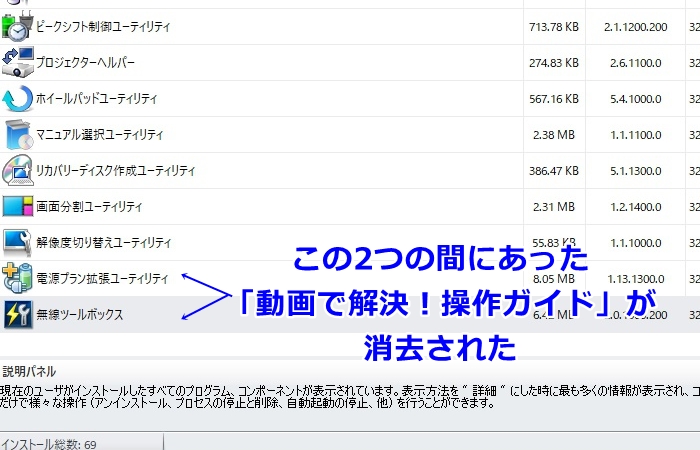
補足資料:
Windowsストアからダウンロードしたソフトのアンインストールの場合は、上部ボタンの「WindowsApps」をクリックするとソフトの一覧が表示されます。
※なお、Windowsストアからダウンロードしたソフトの場合、不要ファイルのスキャン方法は選ぶ必要はありません。
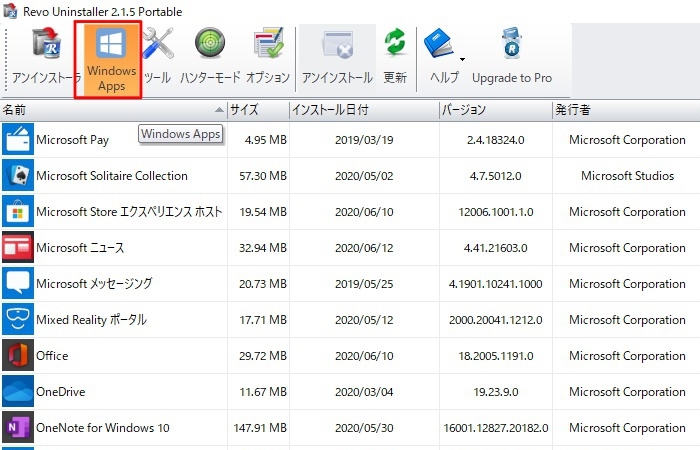
「Revo Uninstaller」をUSBメモリで使えるようにする
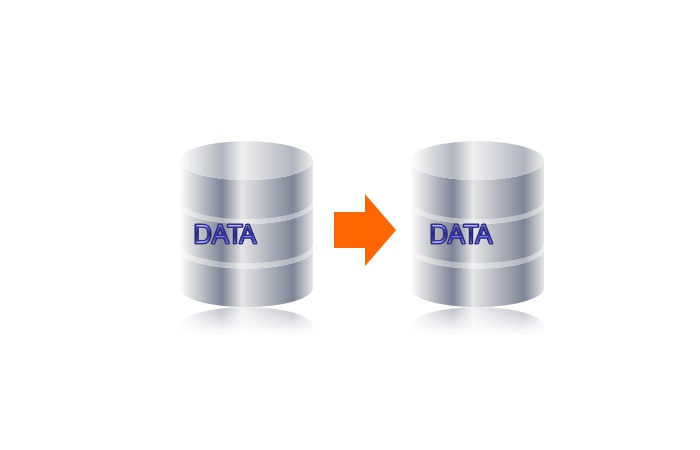
今回ご紹介しているのはポータブル版ですので、USBに入れて持ち運びができます。
手順は以下の通りです。
STEP1:USBメモリを準備し、パソコンのUSBポートに差し込む
まず、USBメモリをパソコンに差し込みます。
USBメモリの空き容量にについては、40MBもあれば十分コピーできます。

STEP2:コピーするフォルダを選ぶ
デスクトップ上に展開した「RevoUninstaller_Portable」のフォルダを開き、カーソルを当てる。
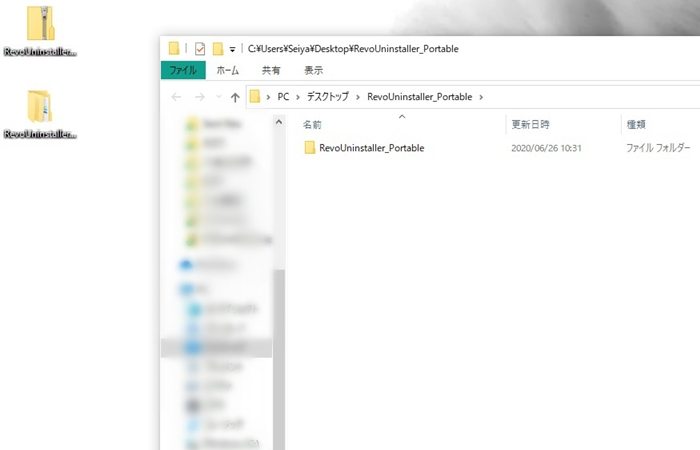
STEP3:USBメモリに送る
その中に入っている「RevoUninstaller_Portable」のフォルダ上で右クリックして、「送る」の項目(下画像赤枠部)にカーソルを当てる。
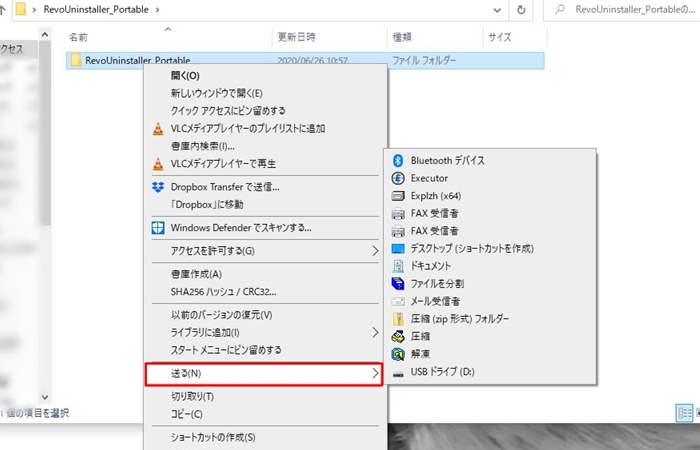
「送る」の項目にカーソルを当てるとさらに右側にメニューが展開するので、その中の「USBドライブ」をクリックする。
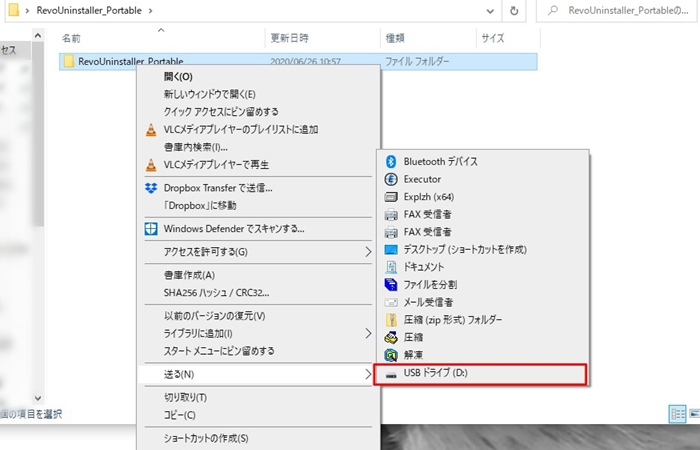
コピーが開始されるので、進行バーの緑色のバーが最後まで到達し、ポップアップが消えれば完了。
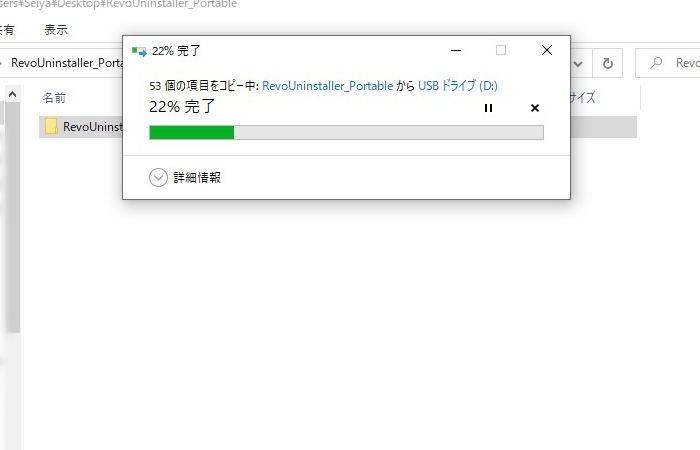
以上でコピーが完了しました。
既に日本語化も終わっているので、USBから起動しても問題なく使用できます。
まとめ:削除できない不要なソフトはRevo Uninstallerで
何度もアンインストール使用としているのに削除できない時はもどかしさを感じます。
しかし、Revo Uninstallerは非常に優れた解決策です。
筆者もはじめて使いましたが本当に便利でした。
特に、レジストリ部分の削除は自己責任なので、昔は戦々恐々としながら削除していましたが、心配することなく簡単に削除できました。
インストーラ版もありますが、私個人使用して便利だと実感したのは間違いなくポータブル版です。
インストールしなくても使えますし、USBメモリに入れておけば他のパソコンでもすぐに作業できますので、皆さんも導入をお勧めします。
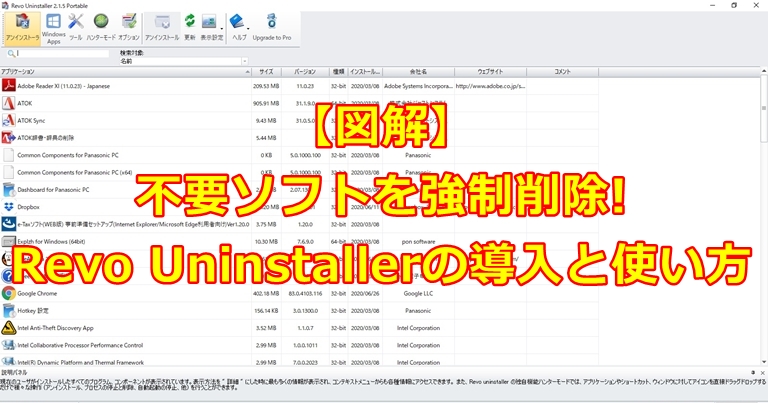

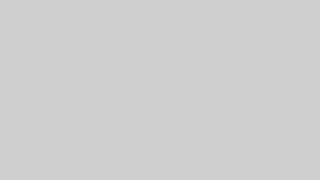


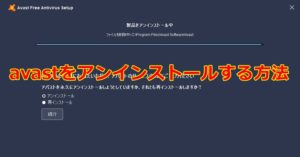
コメント